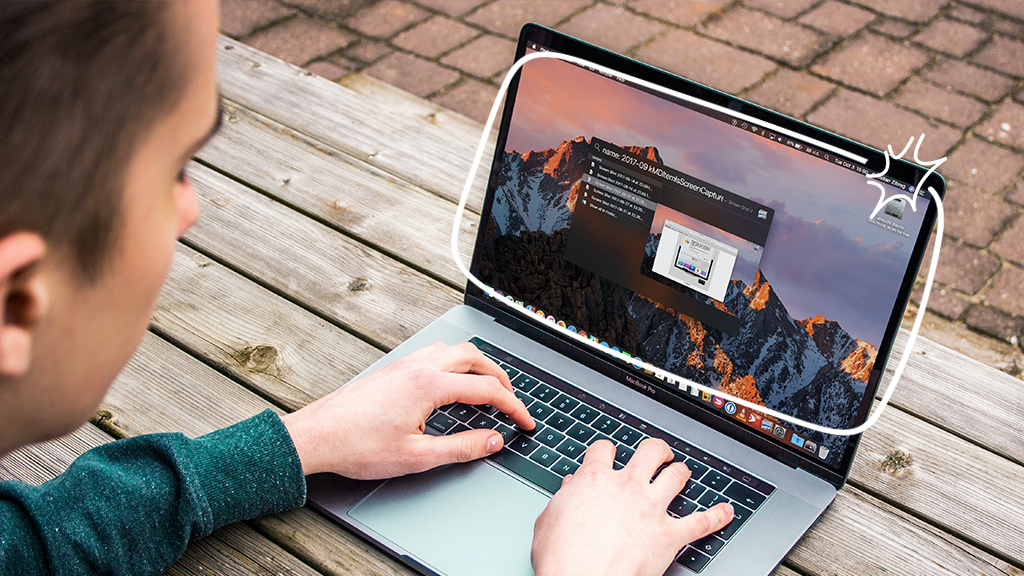If you've recently picked up a soundbar and want to connect it to your TV, you're in for a treat with the improved audio quality that awaits. But you’re probably asking yourself: How do you connect a soundbar to your Samsung® TV?
At Asurion, we understand that getting your devices to work together smoothly can sometimes be tricky—so we remove the hassle. Whether you prefer the flexibility of a wireless setup or the reliability of wired connections, this guide will help you connect your soundbar to your Samsung TV.
Choosing the right connection
Selecting the appropriate method to connect your soundbar to your Samsung TV depends on the inputs available on both your TV and soundbar, as well as your preferences for audio quality and setup simplicity. With factors like sound latency and multiple device limitations, the best connection option depends on the listener's ear.
Cables
An HDMI cable will give you the most reliable audio connection and support sound quality, which is a must for high-definition content. Another corded option is an optical cable.
Bluetooth
If keeping your space tidy and free from cables is what you’re after, you have a few wireless options. Your TV’s sound is transmitted wirelessly between devices. In some cases, this can cause a delay between the soundbar’s audio and what’s happening on screen, with top-of-the-line soundbars shortening that delay to about 40 milliseconds. Opt for a Bluetooth® connection if your Samsung TV has that feature available and you don’t mind a potential audio-to-visual delay when watching your favorite shows.
Wi-Fi
You can connect multiple items to create a full sound system if your Samsung TV can connect to your home Wi-Fi network. To connect using the Samsung SmartThings® app, your soundbar has to be compatible. You can find Samsung and Samsung Harman Kardon soundbars within the app.
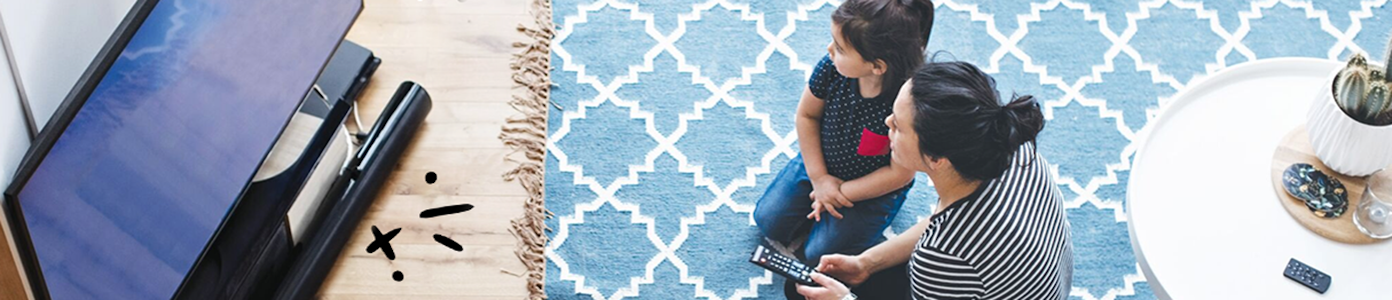
The devices we love aren’t cheap. Protect them with Asurion Home+.
We’ll cover your favorite home tech plus provide 24/7 live support, all for less than $1 per day.
How to connect a soundbar to your Samsung TV
With all of those connection options, you can select the set up that fits your lifestyle the best. Use the steps below to connect your soundbar to your Samsung TV.
Connect with an HDMI cord
- Grab an HDMI cable. You’ll want to be sure the cable is ARC (Audio Return Channel) compatible.
- Connect one end to the HDMI ARC IN port on your Samsung TV and the other end to the HDMI ARC OUT port on your soundbar.
- On your TV, go to Settings > Sound > Sound Output, and select Receiver (HDMI).
- Turn on your soundbar. Then, press the Source button and set the Source to D.IN. The TV’s sound will be transmitted over to your soundbar.
Connect with an optical cable
- Turn on the TV and soundbar.
- On your soundbar, press the Source button and set the soundbar to the D.IN. setting.
- Connect one end of the optical cable to the Digital Audio Out (Optical) port on your Samsung TV, and then connect the other end to the Optical In port on your soundbar.
- On your TV, go to Settings > Sound > Sound Output and select Audio Out/Optical.
Connect with Bluetooth
- Turn on your Samsung TV.
- On your soundbar, activate the Bluetooth pairing mode by pressing the Bluetooth button on the soundbar or its remote control until the indicator light blinks. If your soundbar allows you to change the audio source, press the Source button and select the BT setting before pairing the devices.
- On your TV, select Settings > Sound > Sound Output. Then, select Bluetooth Speaker List.
- Find your soundbar listed under available devices, and select it. Your TV will connect to the soundbar, and you should see a confirmation on the screen.
Connecting with Wi-Fi
- Turn on the soundbar, and press the Source button either on the bar or on its remote.
- Connect your mobile device to the same Wi-Fi network that your TV is connected to and download the Samsung SmartThings app from either the Google Play® Store or the Apple® App Store®.
- Open the SmartThings app on your mobile device, and tap the Add icon (+).
- Tap Device. Then, tap AV > the brand of your soundbar > Soundbar > Start.
- After you select your soundbar’s room and location, your device will try to connect to the soundbar.
- On the TV, go to Settings > Sound > Sound Output and then select Wi-Fi.
Tech is expensive. Protect it all.
Protect the devices your family loves and relies on with one simple plan. With Asurion Home+®, we cover your computers, TVs, tablets, premium headphones, smart devices, and so much more—plus, 24/7 live support for your tech care needs—for less than $1 per day. Learn more about Asurion Home+® coverage and how you can get peace-of-mind electronics protection.