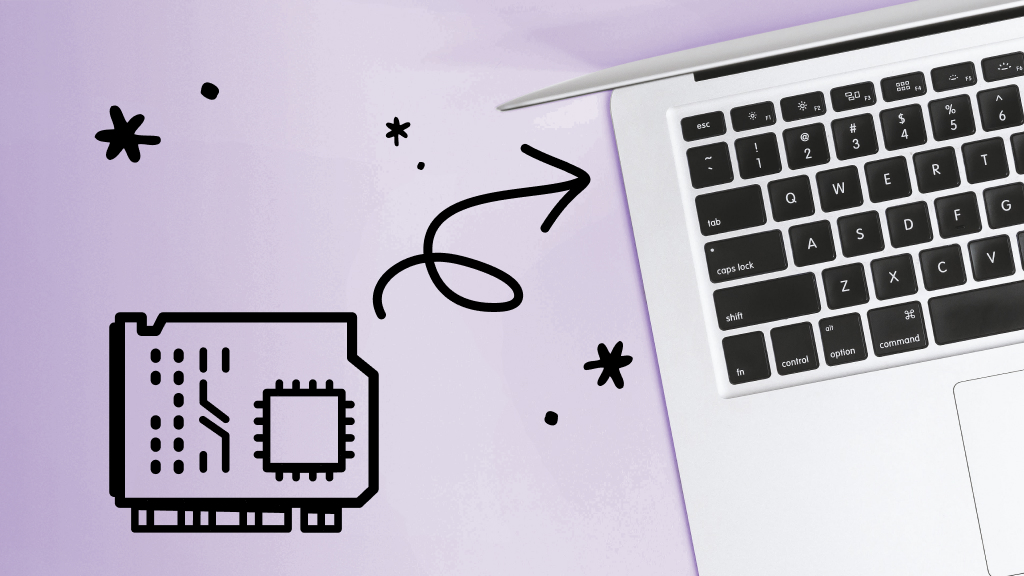When your MacBook Pro® starts slowing down, it can be a huge inconvenience. It might not be time to say goodbye just yet, though. A simple memory upgrade can breathe new life into your laptop, transforming it from sluggish to swift.
The experts at uBreakiFix® by Asurion have the know-how to help with all of your tech care needs. Here’s their guide to upgrading the RAM on your MacBook Pro to boost both its speed—and your productivity.
Does my Mac need more RAM?
In a world where multitasking is key, your MacBook Pro might be crying out for a little more elbow room. More RAM (Random Access Memory) can supercharge your laptop. But first, let's determine if you really need that extra boost.
How to check your Mac’s current memory
- Open Spotlight Search (Command+Space).
- Type in “Activity Monitor.”
- In Activity Monitor, select the Memory tab at the top of the window.
- Look at the Memory Pressure graph.
Here's where you can see your available memory. If the Memory Pressure graph shows blue, you’re okay. If it’s showing red, your Mac’s RAM is likely overloaded and in need of an upgrade.

You can’t work when your computer doesn’t want to
Get it repaired fast at one of our stores. Just stop in or make an appointment⎯we'll handle the rest.
How to check if your MacBook has slots for more RAM
Like checking a bookshelf for extra space, let's see if your MacBook Pro has room for more RAM.
- Click the Apple icon at the top left of your screen.
- Select About This Mac > More Info.
- Click About This Mac and then More Info.
- Click System Report.
- The System Information window will open. Select Memory in the left column.
After you select Memory, you’ll see if you’ve got any vacant slots.
Can you upgrade the RAM on MacBook Pro?
So, you’ve got the need for speed, but is your MacBook Pro up for a RAM makeover? It all depends on the model. Keep reading to see where your MacBook Pro stands.
Applicable models:
- MacBook Pro (13-inch, Mid 2012)
- MacBook Pro (15-inch, Mid 2012)
- MacBook Pro (17-inch, Late 2011)
- ... and other models released before late 2012.
After 2012, Apple permanently attached the RAM to the motherboard of certain models so it couldn't be upgraded later. If you have one of those, come talk to us—we can help you weigh your options, whether that means improving your current setup or finding a new laptop that can keep up with your pace.
Now that you know if your MacBook Pro is a candidate for a memory upgrade, let's move on to how to add extra RAM.
How to upgrade RAM
You’ve done the homework, and you’re ready to boost your MacBook Pro’s brainpower. Unfortunately, the how-to upgrade part is not a one-size-fits-all answer. It varies widely depending on the model and year of your MacBook Pro.
For some models, it's straightforward and pretty quick. For others, it's more like trying to bake the perfect soufflé, where any misstep could result in tears (yours, not the MacBook's). Your safest bet is to bring it to a MacBook repair professional who can perform the upgrade without risking a DIY mishap.
If you've tried these steps and still need a little help, we're right around the corner. Schedule a repair at the nearest uBreakiFix® by Asurion store and our certified experts can get your device back up and running as soon as the same day.