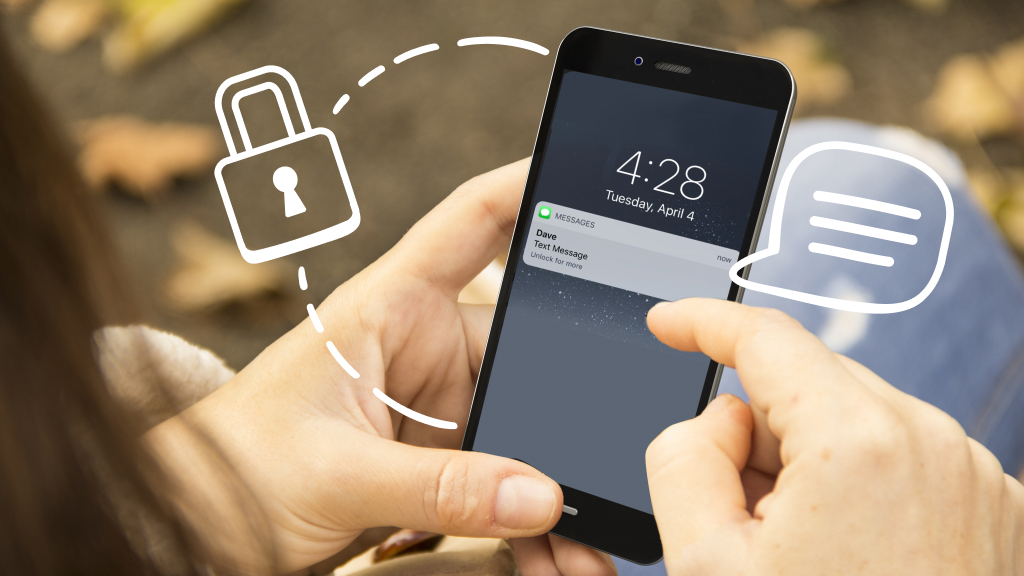When your iPhone® displays texts from your Messages app on your Lock Screen, you can read them—fast. The only problem: so can anyone else. And no one wants people snooping on their private conversations.
Text message previews can also be a security risk—like when they include a two-factor authentication code for logging into an online account. You don’t want data thieves getting unauthorized access to codes or other information from private messages. Fortunately, there’s a way to prevent that. We’ll walk you through it.
At Asurion, we protect your tech and help you stay safe, whether you want to learn about mobile phone security threats or how to spot phishing attempts. Here’s how to hide messages on your iPhone lock screen.
What to consider before hiding text messages on your lock screen
Hiding messages or notifications on your lock screen is a smart way to keep your data safe. But before you set it up, think about what you won’t be seeing. You may miss the contents of a text message from your mom. Or if you’re waiting for an Uber®, you’ll see that you have a notification, but you won’t see your driver’s details on the screen. You’ll have to decide if the security risks outweigh the convenience of this feature.
How to hide texts on your iPhone lock screen
Your iPhone automatically shows a preview of all text messages on your lock screen unless you turn it off. Here’s how to do it:
- Open the Settings app.
- Tap Notifications > Messages > Show Previews.
- Select Never or Off to turn off message previews.
- If you’d like to read message previews when you’re using your iPhone (after you’ve entered your passcode), select When Unlocked.

Don’t waste time scrolling
Life is short. Ask our experts and get answers now.
How to turn off Lock Screen notifications
Besides hiding texts, you can also turn off message notifications from apps like your fitness tracker or email, so personal information won’t appear on your screen. Here’s how:
- Open Settings.
- Tap Notifications > Messages.
- Under the Alerts section, tap Lock Screen. You’ll see the blue check mark turn white when it’s turned off.
Now, when you get a notification, you’ll see the app icon but the message will not be displayed.
Other Lock Screen privacy tips
For added privacy and security, here are a few other ways to make sure you’re the only one who has access to your message content:
Strong passcode
Consider setting up a strong, six-digit passcode for your iPhone that no one will be able to guess. To learn how, check out our tips on how to create a strong password.
FaceID
FaceID® is a facial recognition system where you—and only you—can unlock and sign into your Apple® device. Want to learn more? Read our guide on how to set up FaceID.
Touch ID
Most newer model iPhones use FaceID, but if you have an older model—iPhone 8 Plus and earlier—you can set up Touch ID to unlock your device with your fingerprint. See our tips on how to set up Touch ID®.
Do Not Disturb
If you want to temporarily silence your messages, you can put your phone in Do Not Disturb mode. For more information, check out our guide on how to turn on Do Not Disturb on iPhone.
Tried these steps and still need help? We got you. Get your tech problem solved when you call or chat with an expert now.