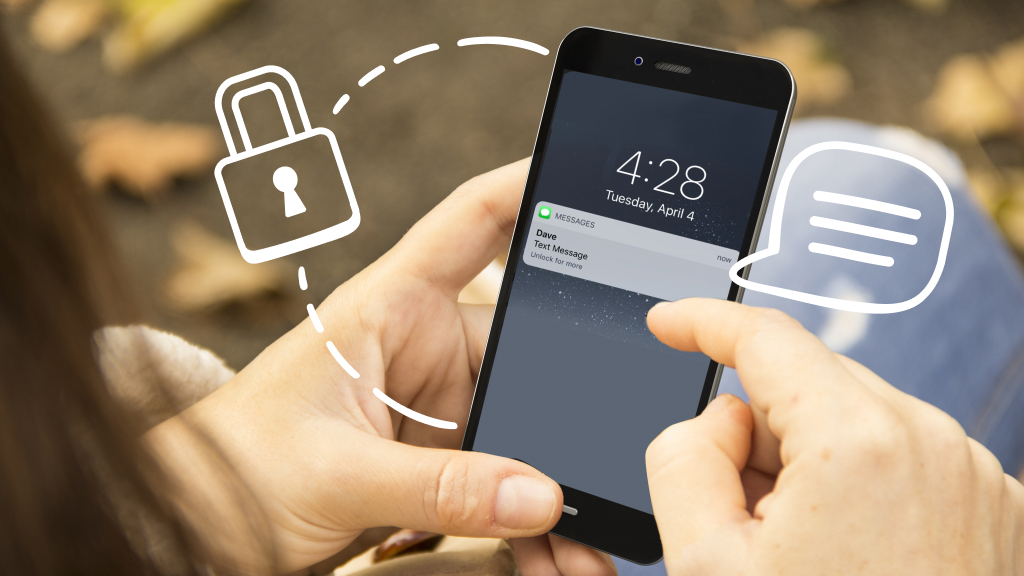Whether you're working from home or out at a coffee shop, your laptop is the perfect device for your flexible work life. Most last between 3 and 10 hours on a single charge. If yours runs out of power more quickly than it used to, don't worry—there are some simple steps you can take to get it back up to full strength.
At Asurion, we don't just fix and protect your tech, we teach you how to get the most out of the devices you rely on every day. Here are our tips for how to extend your laptop battery life.
Adjust the brightness of your screen and screensaver
You can help your laptop battery last longer by lowering your screen's overall brightness. Press the key with the sun logo (or something similar), then use the slider to turn it down and conserve battery power.
If the image on your screensaver or desktop background is super bright—think a photo of a vivid sunrise—you can conserve battery power by switching to a darker one.
Want to save even more power? Set your screen to automatically turn off after 60 seconds.
Keep your laptop cool
If your battery gets too hot, it won't charge normally, which is why you should never leave your laptop in a hot car or sitting outside on a warm day. If your laptop does get too hot, try the following steps:
- Take a break from using your device until it's completely cooled down. Turn off your laptop, unplug the power cord, and remove the battery (if possible).
- Inspect the vents and fan for dirt or other signs of blockage—you can find the fan and vents underneath or on the sides of your laptop. Use compressed air to clean your laptop's vents.
If your fan continues to struggle, make noise, or run at high speed, you may need to take your device to a laptop repair expert to have it checked for other issues.

Don't let a dead battery slow you down
Schedule a device battery replacement or repair at one of our stores to fix it fast.
Unplug anything you don't need
Disconnect your mouse, headphones, or any USB drive from your laptop when you don't need them. When they're plugged in, these accessories draw power from your laptop battery.
Close any apps and programs you're not using
Running too many apps or programs at once can drain your battery too. If you're not using an app or a program, close it.
Use the charger that came with your laptop
When you plug in your laptop, make sure to use the charger that came with your device. Other chargers may be cheaper, but they don't always work as well and can even damage your battery.
Don't keep your laptop plugged in
It may sound strange, but constantly connecting your laptop to power will weaken your battery over time. Keeping your device's battery at about 50% to 80% is the ideal range for long-term battery health.
Turn off your laptop daily
It may be convenient to keep your computer on at all times, but this also weakens your battery over time. To help maintain your battery's ability to hold a charge, turn off your device at the end of each day.
Keep your operating system up to date
Your operating system is responsible for managing the software and hardware on your laptop. If it's outdated, it can cause problems with your battery.
How to update the operating system on your PC:
- On your taskbar, click Start > Settings > Update & Security.
- From the Windows Update tab, click Check for updates. If no updates are available, the menu will say, “You're up to date." If updates are available, Windows will automatically download and install them.
How to update the operating system on your Mac:
Open System Preferences, then select Software Update. If there's an available update, click Update Now.
Use your computer's built-in battery-saving tools
Still have questions about how to make your computer battery last longer? You can use your laptop's built-in tools to find out what apps and programs are using the most power and, if necessary, adjust your settings.
Check your battery status and settings in Windows
PC owners can open the Windows™ Performance Management Tool to get detailed information about battery usage and to extend battery life by turning on features like the battery saver.
Here's how to open it:
In Windows 10: From the battery icon on the task bar, move the slider to see the settings.
In Windows 11: Go to Settings > System > Power & Battery > Power Mode.
Check your battery status and settings for Mac
If you're using macOS® Monterey or later, you can fine-tune settings on your laptop to further conserve battery power. Here's how:
- Open System Preferences, and click Battery.
- Select the checkbox next to Slightly dim the screen while on battery power.
- Clear the checkbox next to Enable Power Nap while on battery power.
Depending on your laptop model, you may have other options, like Optimize video streaming while on battery or Optimized battery charging. When you turn these settings on, they'll help your laptop battery last longer.
If you've tried these steps and still need a little help, we're right around the corner. Schedule a repair at the nearest uBreakiFix® by Asurion store and our certified experts can get your device back up and running as soon as the same day.
Nothing ruins productivity like a laptop breakdown
With an Asurion Home+® protection plan, you can keep your downtime to a minimum. This one simple plan covers thousands of eligible devices in your home—from TVs and tablets to smart thermostats and locks—plus provides 24/7 live support from trusted experts for your tech questions. To learn more about laptop protection plans, visit asurion.com/homeplus/.