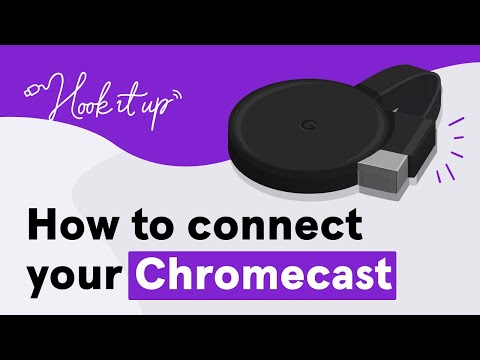How to cast iPhone, Android phone to your TV

Smartphones are great for casually watching YouTube™ videos, but family movie night? Not so much. If you're looking for a simple way to mirror what you see on your phone to your TV, no worries—we've got you covered.
Here at Asurion, we help you get the most out of your tech—whether you want to discover ways to extend the life of your phone or learn some surprising things your smart speaker can do. Here’s our guide to casting your iPhone® or Android™ phone to your TV. Keep in mind, learning how to mirror your phone to your TV means you can also browse the internet on a larger screen and even share a digital slideshow of the photos on your device.
How to cast an iPhone to a TV
If you have an Apple TV® or AirPlay® 2-compatible smart TV, you can easily connect your iPhone to it through AirPlay. AirPlay allows you to stream videos or mirror the display on your device's screen on your TV. Here's how:
- Make sure your iPhone is on the same Wi-Fi network as your Apple TV or AirPlay 2-compatible smart TV.
- Swipe to open the Control Center on your device.
- For an iPhone with Face ID®, swipe down from the top-right corner.
- For an iPhone with a Home button, swipe up from the bottom of the screen.
- Tap the Screen Mirroring icon (overlapping rectangular boxes), then choose your TV from the list.
- Follow the directions on both screens (TV and device). You might have to enter an AirPlay passcode that pops up on your TV.
To stop screen mirroring, open the Control Center, tap Screen Mirroring and then select Stop Mirroring.

Don’t waste time scrolling
Life is short. Ask our experts and get answers now.
How to connect an Android phone to a TV
If your TV can access the internet and stream content from apps like Netflix®, Hulu®, or YouTube, then you may be able to send video directly to your TV from your phone or tablet.
- Connect your smart TV and your phone or tablet to the same Wi-Fi network.
- Open a video in your preferred app, then tap the Cast icon.
- Select your TV from the list.
- You’ll see your video playing on your TV.
NOTE: Not all Android phones have this feature.
How to cast a phone to TV using a streaming media player
Another easy way to mirror videos from your phone or tablet to your TV is to use a streaming media player, like Roku®, Chromecast™, or Amazon Fire TV™ stick. You can cast your phone to both Roku or Chromecast with Android as well as iOS®.
Cast from phone to Roku
- First, confirm that your Roku and phone are connected to the same Wi-Fi network.
- Make sure Screen Mirroring is turned on. With your Roku remote, go to Settings > System > Screen Mirroring.
- Confirm that the streaming app you want to use, like YouTube or Netflix, is installed on Roku as well as your phone.
- Open a streaming app on your phone and select a video to watch.
- Tap the Cast icon inside the app, then select your Roku when asked to choose a device.
- You’ll see your video playing on your TV.
Cast from phone to Chromecast
- Make sure your Chromecast and phone are on the same Wi-Fi network.
- Open a streaming app on your phone and pick a video to watch.
- While it's playing, tap the Cast icon inside the app and select your Chromecast.
- You’ll see your video playing on your TV.
Cast from phone to Amazon Fire TV
Currently, only Android devices, not iOS, support screen mirroring on your Fire TV device. Step-by-step directions may vary slightly depending on your device and version, but big picture, here's how to set it up:
- First, activate screen mirroring on your Fire TV by connecting your Android and Fire TV devices to the same Wi-Fi network. It also helps to have your phone and your device within 30 feet of each other.
- Then, hold down the Home button on your Fire TV remote until a menu pops up.
- Select Mirroring.
To cast from an Android phone to a Fire Stick:
- Open Settings and select Connected devices > Cast.
- Look for your Fire TV Stick in the list of devices. If you see it, tap it. If you don’t see it, tap the ellipsis icon in the top-right corner and check the box next to Enable wireless display, then select the name of your Fire TV Stick.
- You should now see your phone mirrored on your Fire TV.
- To stop mirroring, go back to the Cast menu and tap your Fire TV Stick’s name.
To cast from a Samsung® phone to a Fire Stick:
- Confirm that your phone and Fire TV Stick are on the same Wi-Fi network.
- From the pull-down Quick Settings menu, swipe left and tap Smart View.
- Select your Fire TV Stick from the list.
- You should now see your phone mirrored on your Fire TV.
Tried these steps and still need help? We got you. Get your tech problem solved when you call or chat with an expert now.
The Asurion® trademarks and logos are the property of Asurion, LLC. All rights reserved. All other trademarks are the property of their respective owners. Asurion is not affiliated with, sponsored by, or endorsed by any of the respective owners of the other trademarks appearing herein.
- SHARE THIS ARTICLE