Tips & tricks to fix ASUS Rog Ally battery drain
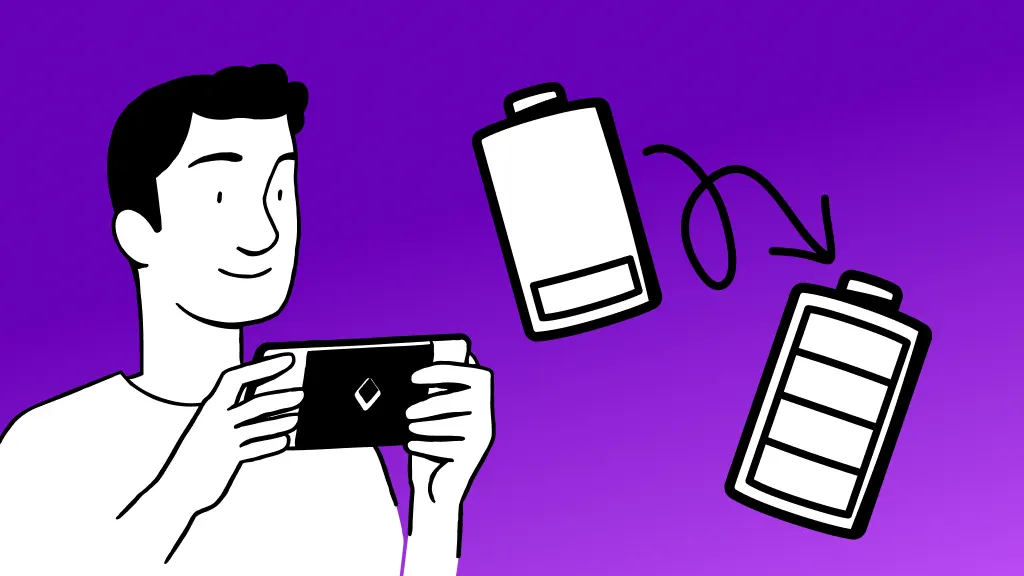
An ASUS® ROG Ally™ with a rapidly draining battery can disrupt your gaming experience, forcing you to stay tethered to a power outlet rather than enjoying the freedom of mobility. It defeats the purpose of a handheld device, doesn’t it?
At uBreakiFix® by Asurion, we’re plugged into tech. From breaks to bugs, our experts have the know-how to quickly fix all of your tech care needs. Don’t let your device’s battery hold you back: here are a few tips and tricks for extending your ASUS ROG Ally battery life.
Keep the device cool
Overheating can lower battery performance and efficiency, so it's essential to keep your ASUS ROG Ally cool. Place it on a hard, flat surface to ensure proper airflow, and avoid using it on soft materials like beds or couches that can block vents and trap heat. For optimal performance, play in a well-ventilated, cool room during extended gaming sessions.
Use a high-efficiency charger
Using the right charger is essential for maintaining your ASUS ROG Ally's battery health. Stick to the original ASUS charger or a certified high-efficiency charger, as low-quality alternatives can provide inconsistent power and damage the battery.
Check for software updates
Keeping your ASUS ROG Ally up to date is more than just a security measure, it's a crucial step in battery optimization. Software updates often include patches that improve battery management and efficiency.
The ASUS ROG Ally is unique in that there are three things you need to check to make sure your device is running the most recent software. All three have a hand in running your Windows operating system, the ASUS computer, and the graphics within your device.
To update your Windows software:
- Tap the Windows Start icon.
- Select Settings.
- Select System > Windows Update > Check for update. If an update is available, follow the prompts to download and install it.
To update Armoury Crate SE:
- Open Armoury Crate SE.
- Tap Content > Update Center.
- Go down the list of items, tapping Update beside each one.
To update My ASUS
- Open the My ASUS app in the Taskbar.
- Essential updates will appear on the home screen of the app. Tap the box for available updates and download the updates listed on that page.

It’s not game over—yet
If your console stops working, we’ll handle the repairs. Make an appointment, or visit your nearest store today.
Adjust display settings
The display consumes a significant portion of your battery, and managing these settings effectively can lead to noticeable improvements in battery life.
- Reducing brightness: Lower the screen brightness to a comfortable level. Brighter screens drain the battery faster.
- Auto-brightness: Enable auto-brightness to allow your device to adjust the screen brightness based on the ambient light.
- Screen timeout: Set a shorter duration for the screen timeout to ensure the display isn't on when not in use.
To adjust, use your right toggle as a mouse and the right trigger to right-click anywhere on your home screen while in Desktop Mode, then select Display settings.
Manage background applications
Applications running in the background can consume battery power even when not in active use. Managing these can help extend your battery life.
- Close unused apps: Regularly close apps that you are not actively using.
- Battery usage: Check which apps are using the most power in your device’s battery settings and consider limiting their background activity. Right-click on the battery icon on your taskbar, then select Power Options or Battery Settings.
Reduce the GPU memory
The GPU, or Graphics Processing Unit, is the part of your device that handles all the graphics and images you see on the screen. It’s an important piece for a gaming powerhouse like the ASUS ROG Ally. However, it can also be a significant drain on battery life.
- Optimize settings: Lower the graphics settings in your games and applications to reduce GPU strain.
- Power-saving GPU modes: Most GPUs offer different modes that balance performance with power consumption. Experiment with these settings to find a balance that suits your needs.
You can choose the gaming mode that best suits your current game or battery needs. Turbo Mode is for high-end, high-resolution gaming. Silent Mode is best for indie games and giving your battery a break. Performance Mode balances both. Open the Command Center by pressing the second button from the top left (it looks like a small triangle) and toggle between modes when needed.
Control startup programs
Programs that automatically start when you power up your device can unnecessarily drain your battery. Controlling these can make a big difference.
How to manage startup programs:
- Right-click on the taskbar and open Task Manager.
- Go to the Startup tab.
- Disable programs that you don't need immediately upon startup.
If you've tried these steps and still need a little help, we're right around the corner. Schedule a repair at the nearest uBreakiFix® by Asurion store and our certified experts can get your device back up and running as soon as the same day.
The Asurion® trademarks and logos are the property of Asurion, LLC. All rights reserved. All other trademarks are the property of their respective owners. Asurion is not affiliated with, sponsored by, or endorsed by any of the respective owners of the other trademarks appearing herein.
- SHARE THIS ARTICLE