How to fix the function keys on a Dell computer
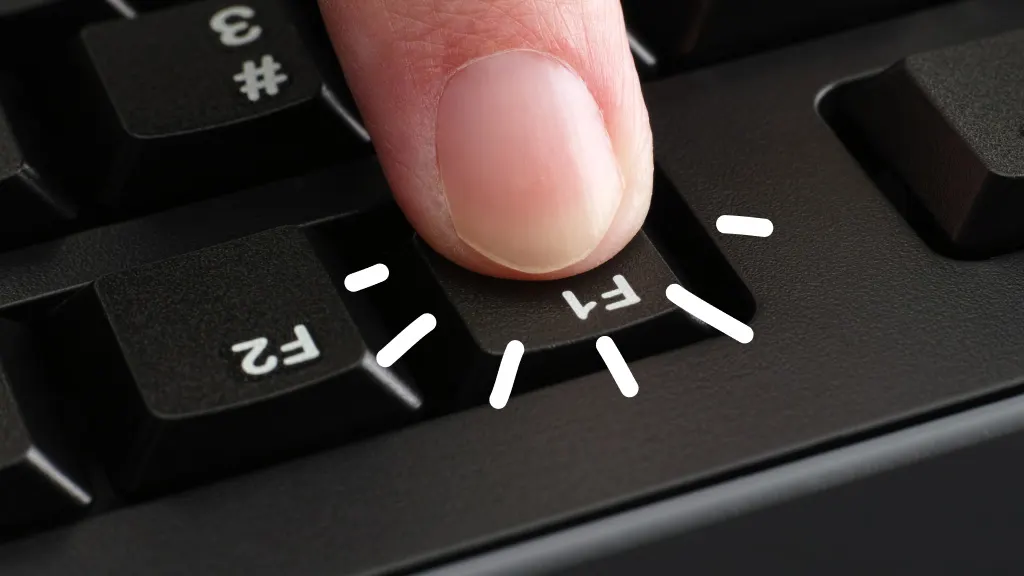
Function, or Fn, keys—those handy shortcuts for controlling your laptop's features—can sometimes become unresponsive or behave unexpectedly. If you're having issues with your Dell® laptop's function keys, you’ve come to the right place.
Why stress over device drama? Our experts at uBreakiFix® by Asurion have seen it all, from full-on screen repair to fast fixes for broken touchpads. Here’s what to do when your Dell laptop’s function keys aren’t working.
Common causes of a Dell laptop function key not working
Several reasons could be behind your Dell laptop's function keys not working as expected. Often, the issue could be as simple as accidentally turning on the Fn lock or software that needs updating. Hardware malfunctions, outdated drivers, or incorrect settings can also contribute to the problem.

You can’t work when your computer doesn’t want to
Get it repaired fast at one of our stores. Just stop in or make an appointment⎯we'll handle the rest.
How to fix Dell function key problems
If your Dell laptop's function keys aren't working as expected, it's time to troubleshoot. Our experts have put together step-by-step solutions to common issues with the Fn keys.
Check Fn lock settings
The first and easiest step is to check whether the Fn lock is on. On most Dell laptops, you can turn the Fn lock on and off by pressing the Fn key + Esc key. If the function keys are locked, this will solve the problem.
Try this combination of keys, then try changing the brightness of the screen by pressing Fn + F7.
Test the keyboard in Safe Mode
Booting your Dell computer in Safe Mode helps identify if a third-party app or driver is causing the function keys to malfunction. Safe Mode only loads essential programs, allowing you to troubleshoot without interference. If the function keys work in this mode, it’s likely an external app or driver issue that can be resolved by disabling or uninstalling conflicting software.
Restart the computer
Sometimes, a hard reset can resolve many hardware and software issues. This kind of reset won’t erase any of your data, but you will want to save any documents or files you’re currently working on. When you’re all set, use these steps to complete that reset:
- Click the Start button from the desktop.
- Select the Power icon > Restart.
- Once your laptop restarts, test the function keys again.
Check for software updates
Outdated system software can cause function keys to stop working. Updating your computer may be the key to restoring function to those buttons.
- Select Start from the desktop.
- Click Settings > Windows update > Check for updates.
- Install any available updates, and restart your laptop.
Update the keyboard drivers
Outdated or unavailable keyboard drivers are often behind malfunctioning function keys on Dell laptops. By updating your keyboard drivers, you can resolve these issues, making your function keys responsive once again.
Perform a factory reset
If other methods fail, consider a factory reset. Performing a factory reset on your Dell laptop can resolve persistent issues with the function keys, but it's a significant step that restores the system to its original factory settings—not only your custom settings but also your files will be lost.
Because this will erase all data on your laptop, you should back up important files first. When you’ve backed up your data, follow these steps to factory reset your Dell computer:
- Click Start from the desktop.
- Click Settings > Systems > Recovery.
- Select Reset PC, then follow the on-screen instructions to complete the reset.
If you've tried these steps and still need a little help, we're right around the corner. Schedule a repair at the nearest uBreakiFix® by Asurion store and our certified experts can get your device back up and running as soon as the same day.
The Asurion® trademarks and logos are the property of Asurion, LLC. All rights reserved. All other trademarks are the property of their respective owners. Asurion is not affiliated with, sponsored by, or endorsed by any of the respective owners of the other trademarks appearing herein.
- SHARE THIS ARTICLE