How to fix HP keyboard brightness not working
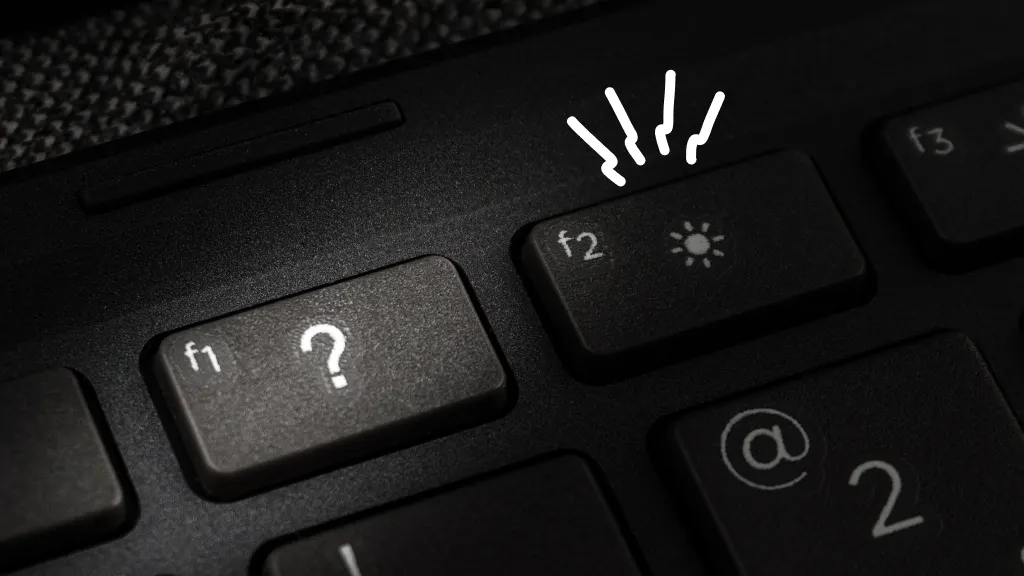
You’re working late on your HP® laptop when you notice the keyboard backlight isn’t turning on. Whether it used to work and suddenly stopped, or you’re not sure it was ever enabled, a non-working backlight is no fun—especially in low light.
Asurion Experts help over 30 million people resolve common tech issues like this every year. Here’s how to fix your HP keyboard backlight and get it glowing again.
Common causes of HP keyboard backlight issues
Have you been wondering why your keyboard is not lighting up? It's likely due to one of these problems.
Power settings
A disabled keyboard backlight prevents keys from illuminating when you're using the device.
Outdated or missing keyboard drivers
The HP laptop's keyboard drivers may not be up-to-date. Downloading available updates may resolve the issue.
Keyboard backlight configuration
The Basic Input Output System (BIOS) has configuration options for keyboard backlight timeouts. If it's disabled or set to a minimal time, the keys won't stay illuminated.
Solutions to fix HP keyboard backlight
Try these fixes to turn on the keyboard light for your HP laptop.
Enable the backlit keyboard feature
HP laptops use a function key to turn the backlight off and on and cycle through its settings. Look at the function row key to locate the setting. It has an icon of three bars with dashes pointing to the left. Most HP laptop models use the F5 key for backlight settings.
- Press the F5 key (or appropriate function key) to enable or disable the backlight.
- If no light appears, press the Fn and F5 keys simultaneously to turn the backlight off and on.
Some HP laptops offer low, medium, and bright backlight settings. If your model has this feature, press the Fn and F5 keys repeatedly to cycle through the available modes and select your preferred option.
Update keyboard drivers
Outdated drivers may conflict with an HP laptop's backlight features. Update the computer drivers by following these steps:
- Press the Win and X keys. Click Device Manager.
- Click the Keyboards option to expand it.
- Right-click on the keyboard device and click Update driver.
- Click Search automatically for updated driver software.
If the system can't find any available keyboard drivers, check the HP Support website to confirm none are available for your laptop.
- Navigate to https://support.hp.com/.
- Click Software and Drivers > Laptop > Let HP detect your product.
- Click Driver-Keyboard, Mouse and Input Devices to view available drivers.
- Click Download to download available driver updates.
- Follow the on-screen prompts to install the updates on your laptop.
Adjust power settings
Some HP laptops include a timeout feature that's accessible in the BIOS settings. It allows you to adjust the timeout settings to reflect your preferences.
- Restart the laptop. Immediately press the F10 key repeatedly to view BIOS options.
- Use the arrow keys to select the Advanced tab.
- Select Built-in Device Options > Backlit keyboard timeout using the arrow keys.
- Press the spacebar to view the keyboard backlight settings. Select the preferred timeout.
Perform a hard reset
A hard reset clears out temporary files that affect an HP laptop's performance. It's a simple way to fix issues without deleting personal data or files.
- Power off the laptop.
- Disconnect the AC adapter from your laptop. Remove all peripherals, including USB flash drives, memory cards, and printers.
- Press and hold the Power button for 15 seconds.
- Plug the AC adapter into your device. Restart the computer.
If you've tried these steps and still need a little help, we're right around the corner. Schedule a repair at the nearest uBreakiFix® by Asurion store and our certified experts can get your device back up and running as soon as the same day.
The Asurion® trademarks and logos are the property of Asurion, LLC. All rights reserved. All other trademarks are the property of their respective owners. Asurion is not affiliated with, sponsored by, or endorsed by any of the respective owners of the other trademarks appearing herein.