How to fix a Mac trackpad that is not working
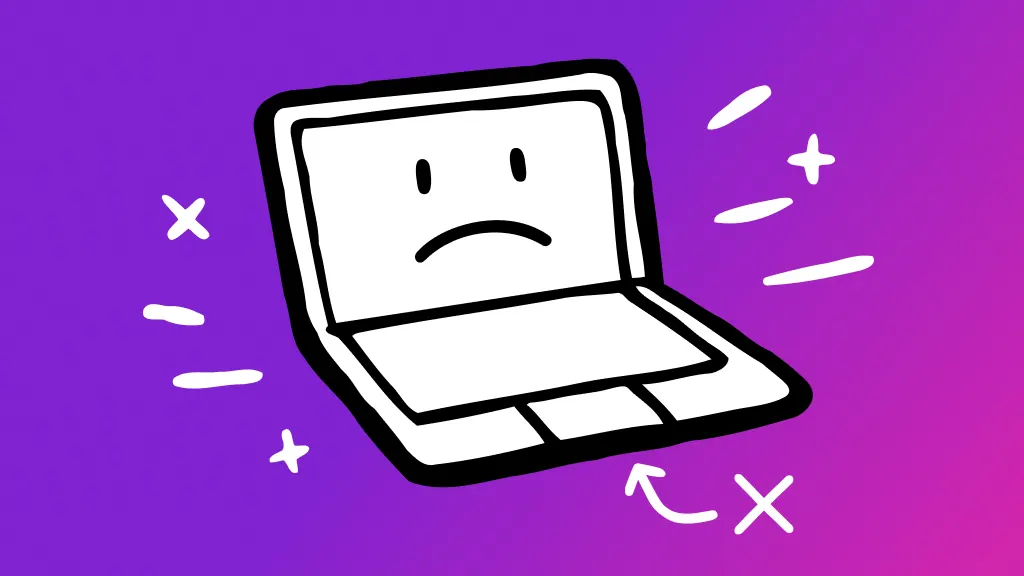
Nothing is more important than your Mac® computer’s trackpad—okay, the screen’s pretty important too. But imagine shopping holiday sales with no trackpad. That’s like shopping with your hands tied. Get your trackpad back with a few quick steps.
At uBreakiFix® by Asurion, we have the expertise to fix your tech in the moments that matter—and fix it fast. From repairing your Mac to helping you choose a new computer, we’ve got you covered. Here’s how you can fix a trackpad that’s not working on a Mac.
How to fix the trackpad on your Mac
Double-check Bluetooth-connected accessories
Imagine troubleshooting and later learning your trackpad wasn’t working because your Mac was connected to a Bluetooth® mouse or keyboard. Avoid unnecessary work by scoping out any connected gadgets—unless, of course, you like cleaning and resetting your computer.
Clean your trackpad
Every day, you touch all sorts of dirt and grime, and then touch your computer. Yuck. Doing so can create an invisible layer of gunk that causes your trackpad to stop working.
To clean it, lightly spritz a soft microfiber cloth with 50% alcohol and 50% water solution and give that trackpad a good wipe-down.

You can’t work when your computer doesn’t want to
Get it repaired fast at one of our stores. Just stop in or make an appointment⎯we'll handle the rest.
Update your software
Keeping your macOS® up-to-date can fix annoying problems before they become bigger. Updates help make communication between your software and all the parts that make it work easier. Follow these steps to update your software:
- Click the Apple menu.
- Then click General > Software Update. On earlier versions, you’ll go to System Preferences > Software Update.
- If an update is available, click Upgrade Now.
Check your trackpad settings
If you’ve every accidentally turned on a setting on your phone, you know how frustrating this can be. An inadvertent settings change could also be the reason why your Mac trackpad isn’t working. Use these steps to change those settings back to the way they were:
- From the Apple menu, click System Settings.
- Click Trackpad.
Reset your SMC
Your Mac computer’s System Management Controller (SMC) is in charge of connecting your system to the trackpad. Depending on which model you have, there might be a different way to reset your SMC.
If your Mac has Apple® silicon, you can reset your SMC by restarting your computer. There are two ways to check if your computer has Apple silicon:
- Refer to this list of device models from Apple.
- Go to the Apple menu > About This Mac and look to see what chip is listed. For example, it might say Chip Apple M1.
If your Mac isn’t using Apple silicon, it’s likely using a T2 security chip instead. To find out whether your computer has a T2 security chip, check out this list of device models from Apple, or follow these steps:
- Open the Apple Menu.
- Press and hold Option, then click System Information > Controller.
- Look for the “Apple T2 Security Chip."
If your computer does have the T2 security chip, follow these steps to reset your SMC:
- Restart your Mac by going to the Apple menu > Restart.
- As soon as your computer turns on, press Shift+Control±Option on the left side of your built-in keyboard.
- Hold for 10 seconds, then press the Power button and count to 10 again.
- Release all of the keys, wait a moment, then turn on your Mac.
If you've tried these steps and still need a little help, we're right around the corner. Schedule a repair at the nearest uBreakiFix® by Asurion store and our certified experts can get your device back up and running as soon as the same day.
What about Magic accessories?
Apple offers Magic accessories—wireless and rechargeable gadgets—to use along with your Mac computer. Here’s some helpful tips you can use when your Magic Trackpad® isn’t working
1. Restart your device
Slide the switch on the bottom of the trackpad to turn the device off, then slide the switch back to turn it on.
2. Make sure Bluetooth is on
Using the built-in trackpad, head to the Apple menu > System Settings (or System Preferences) > Bluetooth.
3. Connect the cable
Use a Lightning to USB or USB-C cable to pair the trackpad to the Mac. Plug the cable into the Mac with your trackpad connected to the other end. Wait a few minutes, then disconnect the cable.
The Asurion® trademarks and logos are the property of Asurion, LLC. All rights reserved. All other trademarks are the property of their respective owners. Asurion is not affiliated with, sponsored by, or endorsed by any of the respective owners of the other trademarks appearing herein.
- SHARE THIS ARTICLE