How to fix your MacBook Pro or Air camera
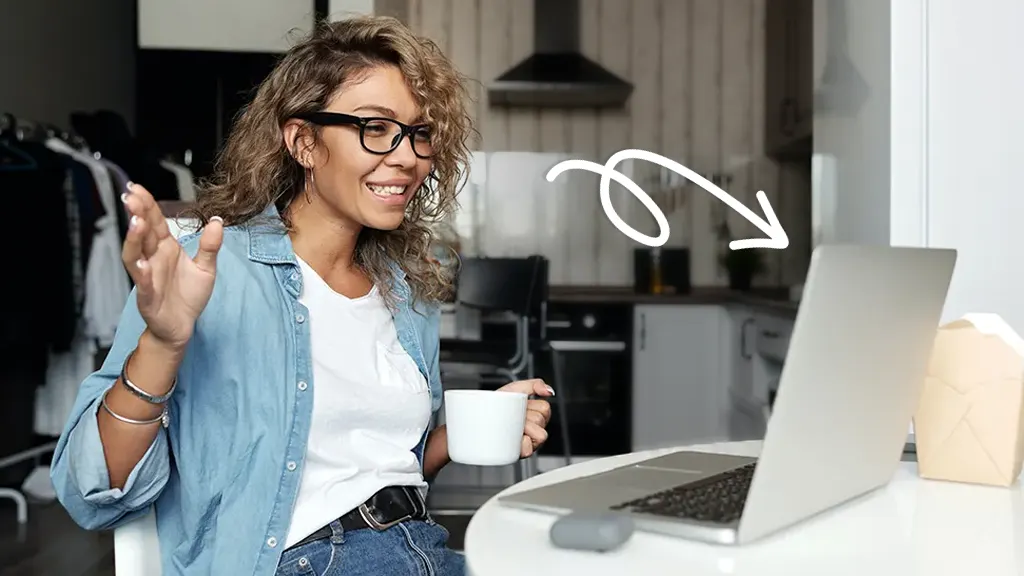
If the built-in camera on your MacBook Pro® or MacBook Air® isn't working, your friends or co-workers won't be seeing you on Zoom® or FaceTime® any time soon.
You may think your camera, or even your computer, is broken. But before you jump to worst-case scenarios, we'll walk you through simple steps to get your camera up and running.
At Asurion, we find and fix any issue—fast. Whether you want to restore an iPhone® backup or fix Joy-Con® drift on your Nintendo Switch®, our experts are ready to help. Here's what to do if your MacBook® camera isn't working.
Why isn't the camera on my MacBook working?
There are several reasons your MacBook Pro or MacBook Air camera may not be working. Some of the most common ones include:
- Something is blocking the lens.
- The lens needs to be cleaned.
- There's a problem with an app.
- An app needs permission to use the camera.
- Your macOS® operating system is outdated.
Here are some fixes you can try:
Check the camera indicator light
If your camera is working correctly, there will be a solid green light next to the camera on your Mac®. If it flashes green, there may be a problem with your device and you should contact a laptop repair expert for help.

You can’t work when your computer doesn’t want to
Get it repaired fast at one of our stores. Just stop in or make an appointment⎯we'll handle the rest.
Remove barriers
Take off any case, webcam cover, accessory (especially anything metal or magnetic), or film that could be blocking the lens.
Clean your MacBook camera lens
Your Mac camera may just need a good cleaning. Make sure to regularly (and gently) wipe the lens on your device with a dry microfiber cloth to remove any dust or lint. For more stubborn debris, spray the cloth with a mild screen cleaner specifically made for electronics or a 50/50 mix of distilled water and isopropyl alcohol, then gently dab the lens clean.
If you see dirt or debris inside the lens or if the lens appears to be damaged, reach out to an expert for help.
Restart your MacBook
A simple restart can clear old data and fix all kinds of issues. It may even get your MacBook®camera working again. Press and hold the Power button for a few seconds to restart your computer.
Try another app
Use your camera in another app. For example, if your camera won't work in FaceTime, open Photo Booth®.
Check Screen Time settings
If your MacBook is running the Catalina operating system, you might be using the Screen Time feature to track and control the time you spend using apps and websites. If you do, make sure your camera is turned on for the app or website you want to use and that you haven't set anytime limits on camera usage.
- Go to the Apple®menu, and click System Preferences >Screen Time.
- In the sidebar, click Content & Privacy >Apps.
- Make sure the checkbox for camera is selected.
- Click App Limits in the sidebar.
- If you need to use your camera with an app in the list, make sure the checkbox for Limits isn't selected.
Check your app permissions
When your MacBook camera doesn't work, you may think the app you're using is to blame. But it's possible you never gave it permission to use your camera. If your Mac® is running the macOS Mojave® operating system or a later version, choose which apps can use your built-in camera by following these steps:
- Go to the Apple menu, and click System Preferences > Security & Privacy.
- Click Privacy, then click Camera in the sidebar.
- On the list of apps, make sure the app you want to use is switched on.
- You might be prompted to quit and reopen an app before it can use your camera.
Update your software
Regular software updates and upgrades for macOS may be the answer to why you see a black screen when you try to use your MacBook camera. Here's how to check for updates you may have missed:
- Click the Apple icon in the top-left corner of your screen.
- Click System Preferences > Software Update.
- Click Upgrade Now to install any desired updates.
To make sure your computer automatically stays updated, check the box for Automatically keep my Mac up to date at the bottom of the menu.
Complete a factory reset
A factory reset may fix the problem you're having with your camera, but this should be your last resort. Before you reset your device, make sure you back up your MacBook, because everything except for the original software and apps will be erased. Here's our guide to back up and factory reset your MacBook.
If you've tried these steps and still need a little help, we're right around the corner. Schedule a repair at the nearest uBreakiFix® by Asurion store and our certified experts can get your device back up and running as soon as the same day.
The Asurion® trademarks and logos are the property of Asurion, LLC. All rights reserved. All other trademarks are the property of their respective owners. Asurion is not affiliated with, sponsored by, or endorsed by any of the respective owners of the other trademarks appearing herein.
- SHARE THIS ARTICLE