Sound not working on your MacBook Pro? How to fix it
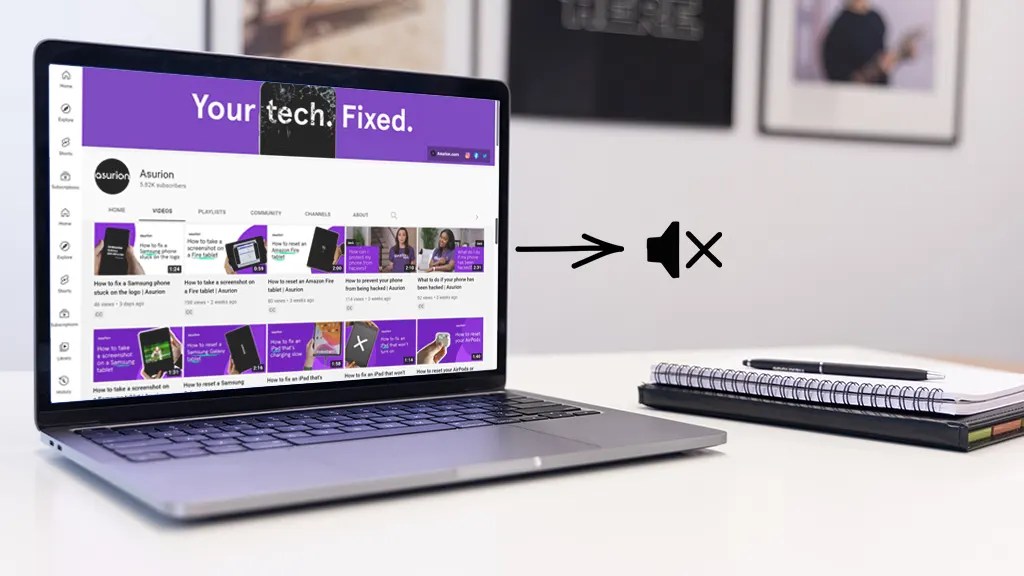
Whether you're trying to stream your favorite show or participate in a virtual meeting, there's never a convenient time for the sound to suddenly stop working on your MacBook Pro®.
But don't worry, we've got you covered. At Asurion, we help people repair and resolve issues with their tech every day. This guide will walk you through some simple steps to try when your MacBook Pro sound is not working so you can get back to your tunes, your calls, or your binge-watching in no time.
Why did the sound suddenly stop working on my Mac?
There can be several reasons why the sound is not working on your MacBook Pro. Here are some common culprits:
- Volume settings: It might seem obvious, but sometimes the simplest solution is the most overlooked one. Check your volume settings by clicking on the volume icon in the menu bar or going to System Preferences > Sound. Ensure that the volume is turned up and not muted.
- Bad connection with audio output device: The sound might not be working because your MacBook Pro is not correctly connected to the audio output device.
- Software updates: Outdated software can cause issues with sound playback.
- Faulty audio drivers: Outdated or incompatible audio drivers can lead to sound not working on your MacBook Pro.
- Hardware issues: In some cases, the problem might be related to hardware malfunctions. A loose or damaged audio jack, faulty speakers, or even a defective logic board can all contribute to sound-related problems.
- Incompatible third-party applications: Certain third-party applications can conflict with your sound settings and cause audio issues.

You can’t work when your computer doesn’t want to
Get it repaired fast at one of our stores. Just stop in or make an appointment⎯we'll handle the rest.
6 ways to fix no sound on MacBook Pro
Now you know some of the common causes, let's dive into some things you can try to fix audio issues on your MacBook Pro:
1. Plug in and unplug your headphones
Sometimes an error with the headphone jack can cause the laptop to respond as though a headset is plugged in even when it's not, meaning no sound will come through the speakers. Try plugging in your headphones, then unplugging them—and any other external devices—to see if that corrects the issue.
2. Check the headphone port
Sometimes MacBook Pro speakers stop working because there's something in the headphone port. Inspect the port for dust and other tiny debris, and remove it to see if that's the problem.
3. Restart your MacBook Pro
Restarting your laptop has the power to fix all kinds of issues, including the sound. Just click on the Apple® logo in the top-left corner, then select Restart.
4. Check your sound settings
Take a look at your sound settings. First, remove all external audio devices, like wireless earphones and external speakers. Then follow these steps to check and adjust your settings:
- Click on the Apple menu in the top-left corner, select System Preferences, then select Sound.
- Click on the Output tab, then select MacBook Pro Speakers to test the internal speakers.
- If the Output volume slider is set low, move it to the right and test your sound again.
- If the Mute checkbox is selected, clear it and test your sound again.
5. Try a different app
Make sure an app you're using isn't the reason your speakers aren't working. Try closing all applications and see if the sound starts working. If it does, gradually reopen them to identify the culprit and consider updating or removing the problematic app.
6. Check for a software update
Make sure your MacBook Pro is running on the latest version of macOS to help alleviate any sound issues. To check for updates, go to the Apple menu > About This Mac > Software Update. Install any available updates and restart your computer.
If you've tried these steps and still need a little help, we're right around the corner. Schedule a repair at the nearest uBreakiFix® by Asurion store and our certified experts can get your device back up and running as soon as the same day.
The Asurion® trademarks and logos are the property of Asurion, LLC. All rights reserved. All other trademarks are the property of their respective owners. Asurion is not affiliated with, sponsored by, or endorsed by any of the respective owners of the other trademarks appearing herein.
- SHARE THIS ARTICLE