How to factory reset Xbox Series S or Series X
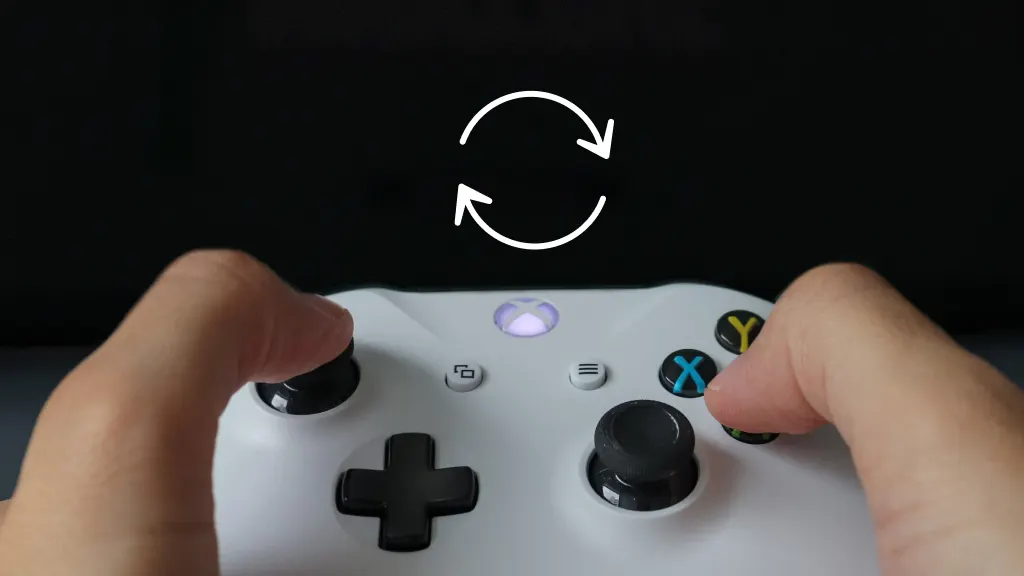
If you’ve encountered a glitch with your Xbox Series S™ or Series X™ and you’ve exhausted all other troubleshooting steps, a factory reset may be the next thing on your list to try to get your console working as it should again. The idea of completing a reset that big—that will delete all of your personal data—can be terrifying, but it doesn’t have to be. We’re here to help.
At uBreakiFix® by Asurion, we know tech. From fixing a console that won’t turn on to full-on device repairs, we’ve got what it takes to keep your tech connected. Here’s what you need to know about factory resetting your Xbox Series X or Series S.
Why would I need to reset my Xbox?
While it’s not always a welcome process, a factory reset might be necessary to address various situations:
- Fixing software glitches or performance problems.
- Erasing your saved game data before handing it over to a new user.
- Start fresh by resetting the console to its original state.

Psst... Got 2 minutes?
That’s how long it takes to get a care plan personalized for you:
✓ Coverage for thousands of devices ✓ Fast, quality fixes
✓ Hands-on help when you need it
How to factory reset your Xbox Series S/X
We’ve gone over why you might need a factory reset. Let’s go over how to reset your Xbox.
Back up your data
Backing up ensures your game saves and settings won’t be lost and can be restored once your factory reset is complete, or restored onto a new console. Your Xbox saves your console’s data to Xbox Cloud storage so to sync successfully, your console has to have a connection to the internet. Once connected, follow these steps:
- Press the Xbox button on your controller.
- Select Profile & system > Settings > System > Back up & transfer > Back up my settings. Then, follow the on-screen instructions.
Another option: you can also back up games and apps to an external drive.
Start the reset
After you’ve synced your games to Xbox Cloud and backed up your settings, you can get started on that factory reset for your Xbox Series S/X:
- Press the Xbox button on your controller.
- Select Profile & system > Settings > System > Console info.
- Select Reset console, choose Reset, and keep my games & apps, or Reset and remove everything.
Restore your data
After the reset, you can proceed to restoring your games and settings, or power off the console if you’re opting to give it away.
When you start a game, your saved games will automatically sync from the cloud while connected to Wi-Fi. If you backed up to an external drive, connect the device to the console before you turn it on. Then, follow the on-screen instructions.
Tech is expensive. Protect it all.
Protect the devices your family loves and relies on with one simple plan. With Asurion Home+®, we cover your computers, TVs, tablets, premium headphones, smart devices, and so much more—plus, 24/7 live support for your tech care needs. Learn more about Asurion Home+® coverage and how you can get peace-of-mind electronics protection.
FAQ
Will factory resetting my Xbox delete my games?
Yes, if you choose the Reset and remove everything option. However, if you choose Reset and keep my games & apps, your downloaded games and apps will remain, but system settings and accounts will be wiped.
Do I need an internet connection to reset my Xbox?
Not necessarily. You can reset the console offline using a USB drive with the Xbox Offline System Update (OSU) files. However, an internet connection is required to redownload updates and log back into your Xbox account after the reset.
Will I lose my saved data if I reset my Xbox?
If your console is connected to the internet, most game saves are backed up to the cloud. Once you sign back in with the same Xbox account, your saved data should sync automatically.
How long does a factory reset take on Xbox Series X|S?
The process usually takes around 5–10 minutes, depending on the reset option you choose and your system’s current state.
What happens after I reset my Xbox?
After a reset, you’ll need to go through the initial setup process again—selecting language, network, signing in to your Xbox account, and reapplying preferences. If you kept your games and apps, they’ll still be installed and ready to play.
The Asurion® trademarks and logos are the property of Asurion, LLC. All rights reserved. All other trademarks are the property of their respective owners. Asurion is not affiliated with, sponsored by, or endorsed by any of the respective owners of the other trademarks appearing herein.
- SHARE THIS ARTICLE