How to fix a phone that keeps crashing
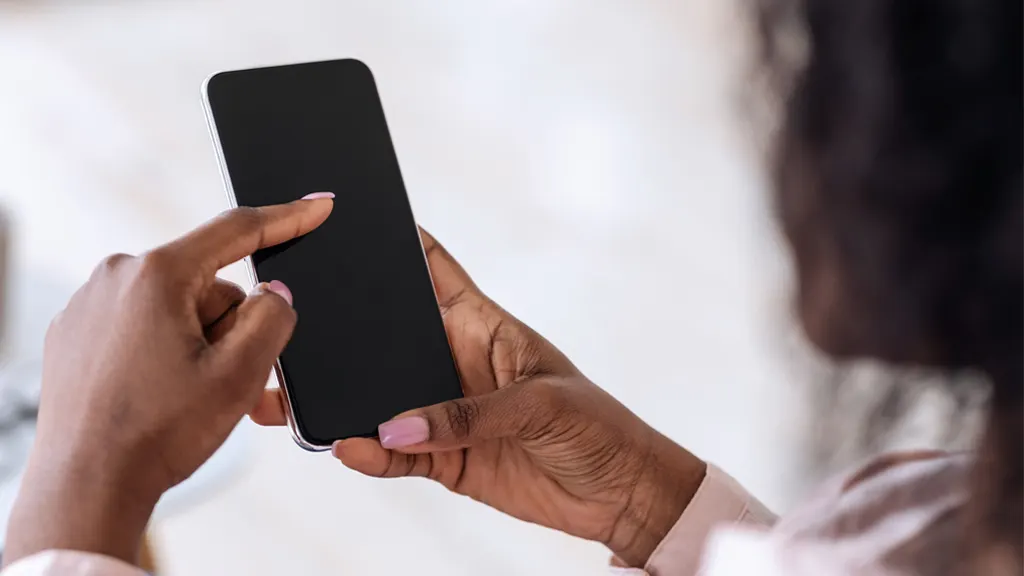
You rely on your phone to get through the day—from checking your calendars and emails to taking photos and making calls. But when your phone keeps crashing, it can bring your life to a halt, which is especially frustrating when you don't even know what's causing the issue.
At Asurion, our experts help millions of customers get the most out of their tech and resolve their device problems. And this is a common one. Here's their breakdown of why your Android™ or iPhone® keeps crashing and how you can quickly get back up and running.
Why does my phone keep crashing?
Overheating
When your device gets too hot, it shuts down to prevent damage. You can tell it's happening when your phone becomes warm to the touch or displays a message letting you know it's hot. You can prevent your phone from overheating by doing the following:
- Keep it out of direct sunlight.
- Close unused apps.
- Avoid turning your screen brightness up.
- Turn on airplane mode.
- Take the case off.
Problematic apps
If your Android or iPhone apps keep crashing, you need to identify the problematic one and fix it, which may prevent future issues. If you have an app that stops responding or closes unexpectedly, try these solutions to address it.
To fix iPhone apps that keep crashing:
- Force quit the app. To do this, swipe up on your Home Screen or, if your iPhone has a Home button, double-press the Home button to bring up your most recent apps. Swipe up on the app to close it, and then reopen it.
- Restart the phone. Then open the app and see if it's working properly.
- Check for app updates. To do so, open the App Store® and tap your profile icon. Delete the app, then redownload it.
To fix Android apps that keep crashing:
- Force stop the app. To do this, go to Settings and open Apps. Under Your apps, you'll see a list of the apps currently installed on your device. From the list, tap the app that keeps crashing and tap Force stop in the bottom right corner. Then try opening the app again.
- Check for app updates. Open the Google Play™ store and tap your profile image or initials in the top-right corner. From there, tap Manage apps & device, then select the Manage tab. Tap the app you want to update, and then tap Update.
- Restart in Safe mode. This mode disables all third-party apps. First, press and hold the Power button or both the Power and Volume Up buttons. Then press and hold Power off until the Safe mode option appears, and tap OK.

Don’t waste time scrolling
Life is short. Ask our experts and get answers now.
Out-of-date software
If you have old software installed on your phone, it may not be compatible with your apps. Here's how to check for and install updates on your device:
iPhone:
- Go to Settings > General > Software Update.
- If an update is available, tap Install.
Android:
- If you have a Samsung Galaxy, check for software updates by tapping Settings > Software update > Check for software updates.
- If you have a Google Pixel, check for software updates by tapping Settings > System > System update > Check for update.
No remaining storage
If your phone has less than 10% of storage remaining, consider uninstalling some apps or moving photos or videos to the cloud. Follow these steps to see how much space is left on your phone:
iPhone:
Go to Settings > General > iPhone Storage. Here, you can view the available space, broken down by category. You may also see recommendations for freeing up space, followed by a list of apps and the amount of storage each one uses.
Android:
Go to Settings > Battery and device care > Storage. If you don't see Battery and device care, try Settings > Storage. Here you can view the available space, broken down by category.
Need more tips? Follow our guide on how to free up space on your phone.
Corrupted cache
The term “cache" refers to bits of stored information from games, apps, and web browsing. When it gets overloaded, it can cause your phone to crash. This problem is more common among Android devices and can be resolved by clearing the cache. Here's how for most Android phones:
On a Samsung Galaxy:
- Tap Settings > Apps.
- Tap the dropdown menu option beside Your Apps, then under Sort by, choose Size and tap OK. Your apps will be sorted so the ones taking up the most space are listed first.
- Tap an app, then tap Storage > Clear cache.
On a Google Pixel:
- Go to Settings > Storage.
- Tap Other Apps to see a list of all the apps installed on your phone.
- Choose the app for which you want to clear the cache.
- Tap Clear cache.
If you've tried all of these fixes and you're still dealing with crashes, try doing a factory reset on your phone—but only as a last resort.
Tried these steps and still need help? We got you. Get your tech problem solved when you call or chat with an expert now.
The Asurion® trademarks and logos are the property of Asurion, LLC. All rights reserved. All other trademarks are the property of their respective owners. Asurion is not affiliated with, sponsored by, or endorsed by any of the respective owners of the other trademarks appearing herein.
- SHARE THIS ARTICLE