Frozen MacBook? Here's how to fix an unresponsive screen
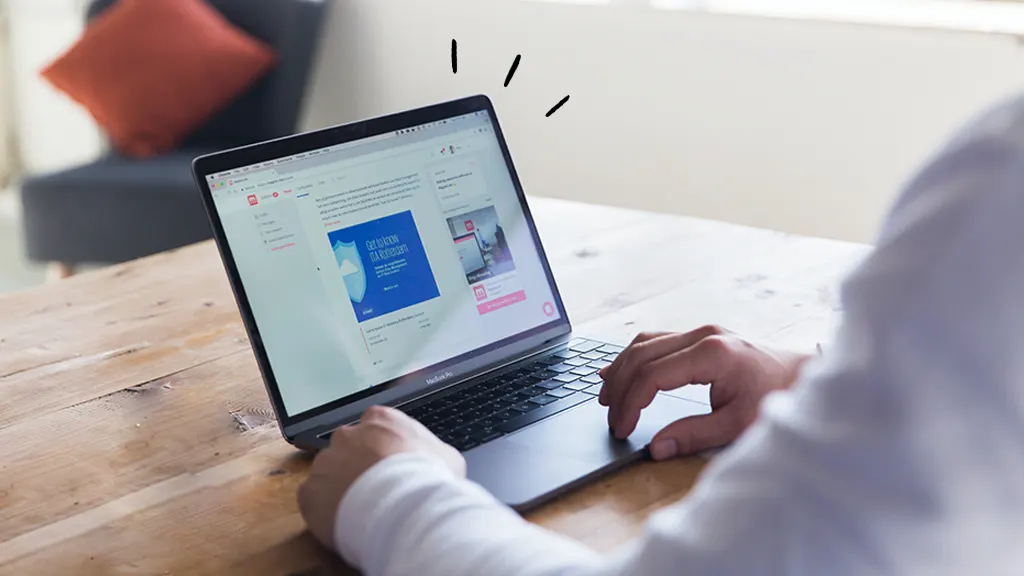
When your favorite travel website is having a sale, you have to be ready. Imagine you've landed a 4-star hotel room in Mexico City and the perfect aisle seat when suddenly your MacBook® stops responding. Cue the sad background music—you're probably going to miss out.
But it doesn't have to be this way. At Asurion, we make tech easy. From repairing your favorite devices to protecting your home tech—we've got you covered, so your tech works the way you want it to. Here are tips from our experts for quickly fixing a frozen MacBook screen.
Why's my MacBook freezing?
Have you ever walked to the kitchen for a glass of water only to forget why you went there in the first place? That's what's happening to your computer—minus the water. Your unresponsive MacBook is thinking, but it can't finish its thought. A few common causes of this problem include your computer:
- Using a lot of memory.
- Using an outdated macOS®.
- Having software trouble.
- Having hardware issues.
- Overheating.
These issues could also be a sign of larger problems, so you may want to bring it to a MacBook repair expert to check out.
Troubleshooting a frozen MacBook
Follow these simple steps to fix a frozen MacBook or frozen macOS.
Force quit your applications
Forcing your apps to quit is a great way to see whether it's a frozen MacBook screen that's your problem or it's just an issue with a particular app. Here's how to force quit an app:
- Press Option+Command+Esc together, or choose Force Quit from the Apple® menu in the top-left corner of your screen.
- After the Force Quit window opens, select the app that you want to quit and click Force Quit.

You can’t work when your computer doesn’t want to
Get it repaired fast at one of our stores. Just stop in or make an appointment⎯we'll handle the rest.
Restart your MacBook
Restarting your Mac® can fix a lot of issues—from glitches to frozen screens. Here's how to restart your computer:
- Save your work if you can.
- Select the Apple® menu > Restart.
- If your Mac won't restart that way, force it to turn off by pressing and holding the Power button on your MacBook for about 10 seconds or until it turns off. Then turn your Mac back on.
Reset the System Management Controller
The System Management Controller determines how your computer uses power. How you reset it depends on whether your MacBook uses an Apple silicon chip, the Apple T2 security chip, or an Intel® chip.
Not sure what type you have? Click on the Apple menu > About This Mac.
MacBooks with an Apple silicon chip
Computers with this chip include the MacBook Pro® (2021 and newer iterations) and MacBook Air® (2022 and newer versions). To reset the System Management Controller, all you need to do is restart your MacBook while it's plugged in.
MacBooks with an Apple T2 security chip
To find out whether your MacBook has a T2 chip, press and hold the Option key while clicking the Apple menu > System Information > Controller.
If you see "Apple T2 chip" on the right, your Mac has one. Here's how you'll reset the System Management Controller if you have this chip:
- Turn off your Mac.
- On the keyboard, press and hold Control+Option (on the left side of your keyboard)+Shift (on the right side of your keyboard).
- Hold all three keys for 7 seconds, then press and hold the Power button as well. Keep holding all four keys for another 7 seconds, then release them.
- Wait a few seconds, then press the Power button to turn on your Mac.
All other MacBooks
If your MacBook doesn't have a T2 chip and was made before 2018, use the following steps to reset your System Management Controller:
- Turn off your Mac.
- On the keyboard, press and hold Control+Option (on the left side of your keyboard)+Shift (on the left side of your keyboard).
- While holding all three keys, press and hold the Power as well. Keep holding all four keys for 10 seconds.
- Release all the keys, then press the Power to turn on your Mac.
Start your MacBook in Safe Mode
Safe Mode limits what programs and applications your MacBook launches when it starts up. Using it can help you figure out what's causing your issue.
MacBooks with Apple silicon chip
- On your MacBook, click Apple menu > Shut Down.
- Wait for your Mac to shut down completely, then press and hold the Power button until “Loading startup options" appears.
- Select a volume.
- Press and hold the Shift key, then click Continue in Safe Mode.
- Your computer should restart automatically. When the login window appears, you should see “Safe Boot" in the menu bar.
All other MacBooks
- Turn on or restart your MacBook, then immediately press and hold the Shift key until you see the login window.
- Log in like you normally would. On either the first or second login window, you should see “Safe Boot" in the menu bar.
Drain the battery
If all else fails, drain your battery by letting your MacBook run out of power. Once you're out of juice, connect your laptop to its charger, wait a few minutes, turn it back on, and try to use your computer again.
Check for dents and damage
Check your MacBook for any physical damage. If you see any, that or internal damage could be the reason your computer isn't responding.
If you've tried these steps and still need a little help, we're right around the corner. Schedule a repair at the nearest uBreakiFix® by Asurion store and our certified experts can get your device back up and running as soon as the same day.
The Asurion® trademarks and logos are the property of Asurion, LLC. All rights reserved. All other trademarks are the property of their respective owners. Asurion is not affiliated with, sponsored by, or endorsed by any of the respective owners of the other trademarks appearing herein.
- SHARE THIS ARTICLE