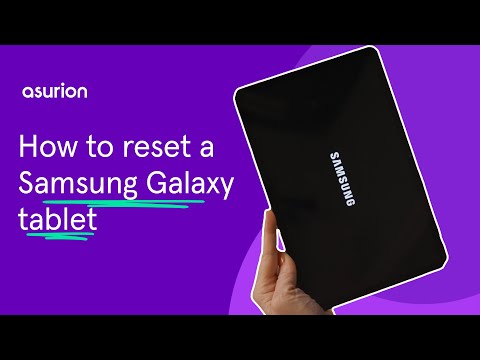How to reset your Galaxy tablet

Is your Samsung Galaxy® tablet running slower than usual? Is it freezing up? Are you locked out? Or are you thinking of selling your device, but you're worried about your personal data? If the answer is yes to any of the above, it may be time to reset your tablet. There are, however, several ways to do so, and picking the right one is important if you don't want to lose any personal information.
Here at Asurion, we help you get the most out of your tech—whether you want to know how to screenshot on your Samsung tablet or how to stop those annoying spam text messages. Here is our step-by-step guide on how to reset your Galaxy tablet.
Why would you need to reset your Samsung Galaxy tablet?
There are several reasons you may need to reset your tablet, such as:
- Your device is slow or keeps freezing.
- Your tablet won't respond to touch or commands.
- You've been locked out after too many wrong passcode attempts.
- You plan to upgrade or sell your device.
- You are sending in your device for a repair.
- You plan to lend or give your tablet to a family member or friend.
If you're selling or giving away your Galaxy tablet, you'll need to complete a factory or hard reset, which deletes all your personal data or information and restores your device to its original settings.
If you're having problems with your device, we recommend first trying a simple restart—or a soft reset—as this often fixes the problem while preserving your data. A factory reset should be your last resort.
How to soft reset your Samsung Galaxy tablet
For issues such as a slow-running or frozen device, try these steps to restart your Samsung Galaxy:
- Press and hold the Power button and Volume down button.
- Wait for the screen to go black.
- Turn on the tablet.
If that method does not work, press and hold the Power button for 1–2 minutes until the screen goes dark, then turn your tablet back on.
How to back up your Galaxy tablet
If the restart didn't work or if you're ready to sell your device, it's time to reset your tablet to factory settings. Make sure to back up all your personal information and data before attempting to complete a factory reset of your Galaxy, as it will remove all data including:
- Contacts.
- Email accounts.
- System and app data.
- Downloaded apps and app settings.
- Media (music, pictures, and videos).
An easy way to preserve your personal information is to use the backup service from Google®, which is built into all Android™ devices, such as your phone. You can also use the backup solutions provided by Samsung. Here's how:
To back up your Galaxy tablet to Google Drive:
- Open Settings.
- Tap Accounts and backup. Under Google Drive™, tap Back up data.
- Tap Back up now.
To back up your Galaxy tablet using the Samsung Cloud:
Samsung offers their own cloud service to back up your information.
- Go to Settings. If you're already signed in to your Samsung account, then tap on your name. If not, click on Samsung account and sign in.
- Tap Samsung Cloud. If you're doing this for the first time, you may have to tap No backups.
- Tap Back up data.
- Go through and select the apps and data you'd like to back up. Then tap Back up now.
- When the sync is complete, tap Done.
How to factory reset your Galaxy tablet using settings
If all your data is backed up, you're ready to reset your tablet.
- Go to Settings.
- Tap General Management > Reset > Factory Data Reset.
- Locate and tap the Reset button at the bottom of the screen.
- Allow several minutes for the factory reset to complete.
- Follow the prompts to set up your device.
How to factory reset your Galaxy tablet using external buttons
If your screen is frozen, you'll need to use the buttons on your tablet to reset it. Here's how:
- Turn off your device.
- Press and hold Volume up and Power buttons for approximately 15 seconds until the Android Recovery screen appears, then release both buttons.
- Use the Volume buttons to cycle through options and use the Power button to select Data Wipe/Factory Reset.
- Select Yes.
- Allow several seconds for the factory reset to complete.
- Select Reboot system now.
- If applicable, set up your device.
If you've tried these steps and still need a little help, we're right around the corner. Schedule a repair at the nearest uBreakiFix® by Asurion store and our certified experts can get your device back up and running as soon as the same day.
The Asurion® trademarks and logos are the property of Asurion, LLC. All rights reserved. All other trademarks are the property of their respective owners. Asurion is not affiliated with, sponsored by, or endorsed by any of the respective owners of the other trademarks appearing herein.