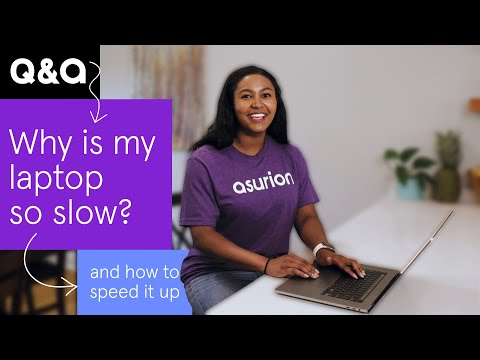Why your laptop is slow—and how to speed it up

Whether you need to turn in a quick assignment or hop on a last-minute video call, a slow laptop can be frustrating. But don't worry. There are several ways to speed up your device, and they don't involve running to the store and buying a new one.
At Asurion, our experts help 300 million customers (and counting) diagnose and resolve their device problems and get the most out of their favorite tech. Wondering how to make your laptop faster? Check out their tips below to get your device back up to speed.
Why is my laptop so slow?
As you accumulate more files, apps, and programs on your hard drive, your laptop can start to lag or stop responding altogether. These issues don't pop up immediately; however, regular use, demanding software updates, and aging computer parts can stall your laptop over time and hurt its performance, making it harder to complete daily tasks.
Watch this short video where an Asurion Expert shows how to fix your slow laptop:
How to speed up your laptop
A few simple steps to tune-up your laptop can help it run faster. Here's what our experts recommend:
Restart your laptop
If you haven't rebooted your system in a while, it may just need a quick reset. Restarting your laptop not only clears temporary files and shuts down programs, it can solve more problems than you may think. Try to restart your laptop at least once a week to keep it working at its best.
Check the memory
Your laptop uses hardware called random-access memory, or RAM, to load programs and open files quickly. It's essentially your laptop's short-term memory, and when it's running low, your system will take longer to open and run multiple apps at the same time.

You can’t work when your computer doesn’t want to
Get it repaired fast at one of our stores. Just stop in or make an appointment⎯we'll handle the rest.
You can find out how much memory you're using in your laptop settings. Here's how:
How to check your computer memory (Windows 10):
- On your keyboard, press Ctrl+Alt+Del at the same time, then select Task Manager.
- Select Performance > Memory to see how much your laptop can support.
If you've had your laptop for longer than two years, it may be time to increase the RAM so it can run several applications and programs without slowing down. The install of new RAM on a laptop can be tricky, so we recommended reaching out to a tech expert for help with computer memory upgrades.
Make space on your hard drive
Your laptop's hard drive holds a lot of data—from photos and videos to music and other large files—and if it's nearly full, it can degrade your computer's performance. Find out how much storage you have left on your device, then see where you can cut things down. It's simple:
How to check hard drive storage on your PC (Windows 10):
- Select the Start button, then select Settings.
- Select System > Storage, and you'll see what space is available under Local storage.
Once you find out what apps and programs are taking the most space, consider deleting the ones you no longer need. If you have a lot of photos and videos, back up your files to the cloud or move them to an external hard drive. If you still need more space, you may want to consider a hard drive upgrade.
Close unnecessary browser windows
Do you tend to keep multiple browser windows and apps running at the same time? Doing so can slow down your laptop. If you've noticed your device becoming sluggish—or can't stop asking yourself, Why is my HP laptop so slow?—take stock of the programs you have open and close the ones you can do without.
How to see what programs are running on a PC (Windows 10):
- On the keyboard, press Ctrl+Alt+Del at the same time, then select Task Manager.
- Select CPU to sort the list based on processor usage or select Memory to sort by memory usage. Look for the app that's using the most processing power or memory.
- Close the apps you don't need, but don't close system processes, as this can make the computer unstable or shut down.
Limit background programs
There are sometimes hidden programs that load in the background or automatically start when you log on to your laptop, and they can also slow down your machine. Fortunately, turning off those apps is easy:
How to remove apps from startup on a PC (Windows 10):
- Select the Start button, then select Settings > Apps.
- Select Startup, then turn off the apps you don't want to open when you sign in.
Scan for malware and viruses
A laptop that's been infected by a virus will experience serious issues with its speed and performance.
How to check for a virus on a PC (Windows 10):
- Go to Start > Settings > Update & Security > Windows Security.
- Click on Virus & threat protection.
- Click on Quick scan.
If your software detects a virus, it may give you the option to remove it automatically. If not, check out our guide on how to get rid of a computer virus.
If you've tried these steps and still need a little help, we're right around the corner. Schedule a repair at the nearest uBreakiFix® by Asurion store and our certified experts can get your device back up and running as soon as the same day.
Nothing ruins productivity like a laptop breakdown
With an Asurion Home+® protection plan, you can keep your downtime to a minimum. This one simple plan covers thousands of eligible devices in your home from mechanical and electrical breakdowns, normal wear and tear, and more—from laptops, TVs and tablets to smart thermostats and locks—plus provides 24/7 live support from trusted experts for your tech questions. Learn more about an Asurion Home+ laptop warranty and how you can get peace-of-mind electronics protection.
The Asurion® trademarks and logos are the property of Asurion, LLC. All rights reserved. All other trademarks are the property of their respective owners. Asurion is not affiliated with, sponsored by, or endorsed by any of the respective owners of the other trademarks appearing herein.