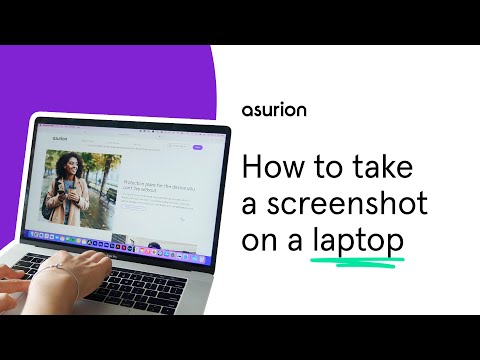How to screenshot on your laptop

If you're like most of us, you take screenshots on your phone all the time. But you can do the same thing on your laptop—and it's just as easy. If you're not sure how, or you'd like to know different ways to do so, we've got you covered.
At Asurion, our experts help millions of people learn how to get more out of their tech every day—from hidden laptop tricks to fixing printers that are offline. Here's how to take screenshots on your laptop, whether it's a MacBook® or a PC.
How to take a screenshot on your MacBook
If you have a MacBook and want to take a screen capture, try your keyboard shortcuts or your computer's screenshot tool.
How to use the screenshot tool
- On your keyboard, press Shift + Command + 5 to open the screenshot tool.
- Select which type of screenshot you want to take:
- To screenshot the entire screen: Select Capture Entire Screen, then click Capture.
- To screenshot a portion of the screen: Select Capture Selected Portion, then click and drag a box around the area you want to screenshot, and click Capture.
- To screenshot a window: Select Capture Selected Window, then move the cursor to that window and click.
Use keyboard shortcuts
For an even quicker way to take a screenshot on your Mac laptop, try these keyboard shortcuts:
Screenshot the entire screen:
- Press Shift + Command + 3.
Screenshot a portion of the screen:
- Press Shift + Command + 4. Click and drag the box around the area you want to screenshot with your mouse cursor.
Screenshot the Touch Bar:
- Press Shift + Command + 6.
To print screen on Mac:
- Press Shift + Command + 4 + Space bar. It will automatically take a full-screen capture and save the photo to your desktop as a PNG file. You'll see a preview in the bottom-right corner as it captures.

Psst... Got 2 minutes?
That’s how long it takes to get a care plan personalized for you:
✓ Coverage for thousands of devices ✓ Fast, quality fixes
✓ Hands-on help when you need it
How to take a screenshot on your Windows laptop
If you have a PC that runs Windows™, there are a few different ways to take screenshots.
Print screen on Windows
These keyboard shortcuts are the quickest way to take screenshots on your laptop. Here's how to use them:
Take a picture of your entire screen:
On your keyboard, press Windows + PrtScn to take a snapshot of the entire screen and automatically save the photo to your Screenshots folder in Pictures.
Take a screenshot of your active window:
Press Alt + PrtScn to take a screenshot of only the window you're currently using. Press Ctrl + V to paste the screenshot into a program like Paint or Photoshop® to save it.
Use Snip & Sketch
To customize and write on your screenshot, try the Snip & Sketch image editor.
- On your keyboard, press Windows + Shift + S to open Snip & Sketch.
- Use the buttons along the top of the screen to select a rectangular, freeform, window, or full-screen screenshot.
- Select the part of the screen you want to capture.
- Your custom screenshot will save to your clipboard, and you'll get a preview notification. Click on it to open the Snip & Sketch app where you can measure, mark up, and crop your image.
Use the Snipping Tool
The Snipping Tool is a built-in tool to customize and write notes on your screenshots. Here's how it works.
- Search “Snipping Tool" in the Windows search bar, then select it from the menu.
- Under Delay, choose if you would like your screenshot to have a time delay. Then click the Mode button to pick a shape for your screenshot.
- Click New, then select the area you want to screenshot.
- Use the tool to edit your screenshot or choose where you want to save it. The editing feature lets you create freeform shapes, use the drawing tool to highlight parts of the picture, or simply create a partial screenshot.
Use third-party apps
Whether you have a Mac or a PC, you can download screenshot apps like Snagit® and Greenshot for more advanced screenshot features.
- Snagit offers more than 10 ways to take screenshots and robust editing tools, but you have to pay after a brief free trial.
- Greenshot is free and makes it easy to save screenshots to different folders. It even lets you take screenshots of complete web pages.
The Asurion® trademarks and logos are the property of Asurion, LLC. All rights reserved. All other trademarks are the property of their respective owners. Asurion is not affiliated with, sponsored by, or endorsed by any of the respective owners of the other trademarks appearing herein.
- SHARE THIS ARTICLE