How to use Wi-Fi Calling on your phone
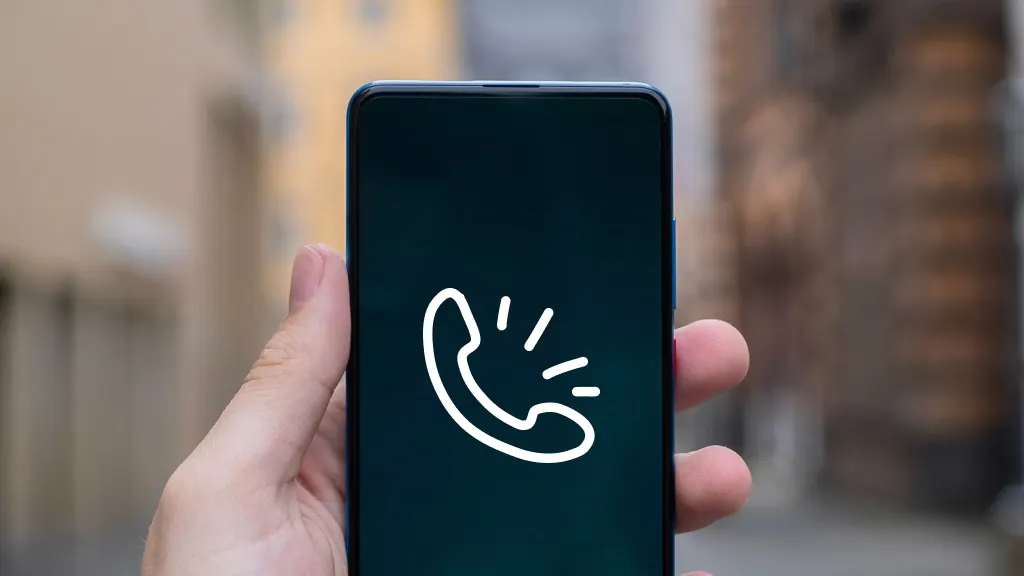
Have you ever found yourself in a spot with a weak cellular signal, struggling to make a call? Or maybe you've been curious about that "Wi-Fi Calling" setting on your phone but haven't ventured to turn it on. Whether you're a tech enthusiast or just looking to make a call, the Wi-Fi calling feature promises connectivity even when traditional cell signals fall short.
At Asurion, we find and fix any issue—fast. Whether you've got an iPhone that won't update or you're not receiving texts, our experts can help. Here's our guide to Wi-Fi calling on your mobile device.
Why can't I make calls on my phone?
There are several reasons you might experience trouble making calls on your phone. Common culprits include:
- Poor cellular service
- Issues with your phone's network settings
- Outdated software
- Network outage
- Cellular tower is down
- You're in a remote location
These issues can be incredibly frustrating when you need to make an urgent call or expect important news. Fortunately, Wi-Fi calls offer a reliable alternative to staying connected even in areas where cell service is notoriously spotty.
What is Wi-Fi calling?
Wi-Fi calling is a feature that allows you to make and receive phone calls over a wireless network, bypassing the need for a traditional cellular connection. This technology integrates with your phone's native dialer, meaning you can use it just as you would for a regular call—no additional charges or apps required. One of the greatest advantages of Wi-Fi calling is its ability to enhance call quality and reliability, particularly in indoor locations where cellular signals often struggle to reach.

Don’t waste time scrolling
Life is short. Ask our experts and get answers now.
How to use Wi-Fi calling?
Activating Wi-Fi calling is a straightforward process that can significantly improve your calling experience. Follow the steps to set it up on iPhone or Android™ device.
How to use Wi-Fi calling on iPhone
- Open Settings> Scroll down and tap on Phone.
- Tap Wi-Fi Calling.
- Switch Wi-Fi Calling on This iPhone to the ON position (green).
How to use Wi-Fi calling on Android
- Open your Phone app.
- Tap the three-dots icon in the upper right corner> Settings.
- Switch Wi-Fi Calling to the ON position (green).
Tips for a better Wi-Fi calling experience
- Ensure you have a strong Wi-Fi connection: Connect to a reliable Wi-Fi network for the best call quality. Public Wi-Fi networks may not offer the most stable connection for Wi-Fi calling.
- Update your phone regularly: Keeping your device updated ensures you have the latest features and security patches, including any improvements to Wi-Fi calling functionality.
Tried these steps and still need help? We got you. Get your tech problem solved when you call or chat with an expert now.
The Asurion® trademarks and logos are the property of Asurion, LLC. All rights reserved. All other trademarks are the property of their respective owners. Asurion is not affiliated with, sponsored by, or endorsed by any of the respective owners of the other trademarks appearing herein.
- SHARE THIS ARTICLE