How to reset your Acer laptop
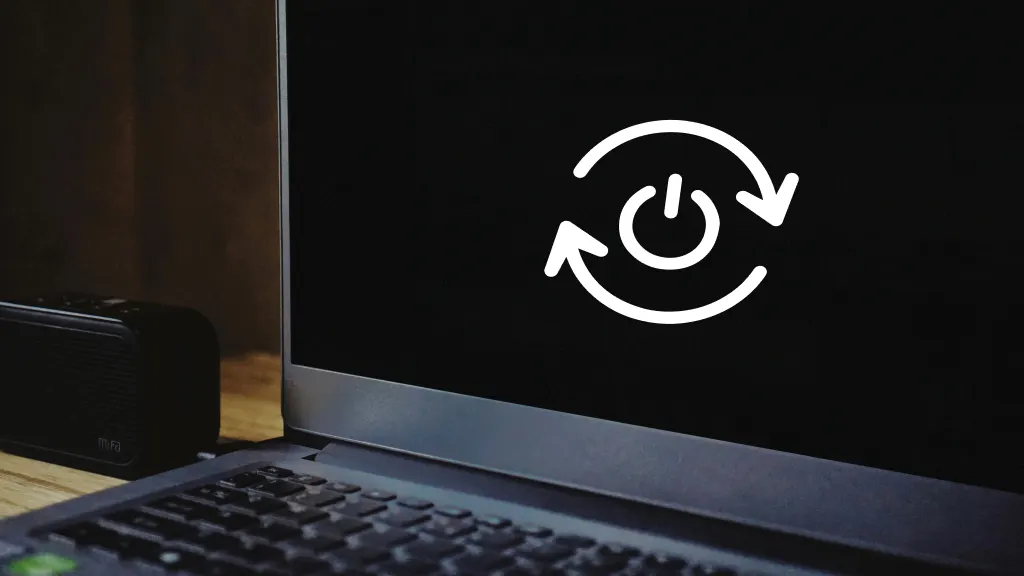
We’ve all been there—your laptop suddenly freezes in the middle of an important task, leaving you staring at a screen that refuses to budge. Knowing how to quickly and safely reset your Acer laptop can be the difference between losing your progress and getting back on track in no time.
With Asurion, it’s more than a quick fix. It’s top-tier tech care that keeps you covered—no matter what life throws at you and your devices.
Why would you need to reset your Acer laptop?
Restarting your Acer laptop could be the ideal solution in several scenarios. If your laptop is performing sluggishly, applications are malfunctioning, or you’ve recently installed new software or updates, a restart might help everything run more smoothly and efficiently.
A reset, like a factory reset, is useful if you’ve run into serious software issues or you plan to sell or give away your laptop.
What is the difference between restart and reset types?
Though restarting or resetting your Acer laptop might seem straightforward, it’s important to understand that there are different types of resets, each suited to specific issues.
Soft restart
A soft restart, or soft reset, involves shutting down your laptop via the operating system. This process closes all open applications and saves open files in an orderly manner, making sure the system is fully shut down before it starts up again.
Restart via the Start menu
Restarting your laptop through the Start menu is the safest and most common way to reset it.
- Click the Start menu.
- Select the Power icon > Restart.
Restart using keyboard shortcuts
While similar to a soft reset, using a keyboard shortcut to restart your laptop is a handy trick when the touchpad or mouse isn't working.
- Press Ctrl + Alt + Delete simultaneously.
- Press the Tab key to highlight the Power icon, then press Enter.
- Use the directional key to highlight Restart, then press Enter.
Hard restart
A hard restart, also known as a forced restart, immediately turns off the device without saving any open files, making it useful when the laptop is frozen or unresponsive. While it bypasses the usual shutdown protocols and could result in the loss of unsaved data, it typically does not affect data that has already been saved.
- Press and hold the Power button until the laptop turns off.
- Press the Power button again to turn your laptop back on.
To take this restart further, you can physically disconnect the power (and battery if it's removable) from the laptop and pressing the Power button until it turns off. Press and hold the Power button for 15–20 seconds to dissipate any residual power left in your laptop. Then, reconnect those power sources and turn the laptop back on.
Factory Reset
A factory reset restores your Acer laptop to its original software settings, like it was configured when you first turned it on. This reset erases all data, settings, and applications that were added after the initial set up, so it’s a good idea to back up all of your data before a factory reset.
There are two methods to factory reset your Acer laptop.
Factory reset an Acer laptop through the Start menu
- Open the Start menu.
- Click Settings > System > Recovery > Reset this PC.
- Select Remove everything (which will delete all your files, apps, and settings and return your computer to its out-of-the-box settings) or Keep my files (to reset just the apps and settings). Then, follow the on-screen instructions to complete that reset.
Factory reset an Acer laptop through the start-up menu
- Click the Start menu > Power icon > Shut down.
- Turn the laptop back on, then press F9 as it starts up. This should take you to the Windows recovery environment.
- Choose Troubleshoot > Reset your PC. Follow the prompts to reset your PC.
The Asurion® trademarks and logos are the property of Asurion, LLC. All rights reserved. All other trademarks are the property of their respective owners. Asurion is not affiliated with, sponsored by, or endorsed by any of the respective owners of the other trademarks appearing herein.
- SHARE THIS ARTICLE