How to reset an ASUS laptop
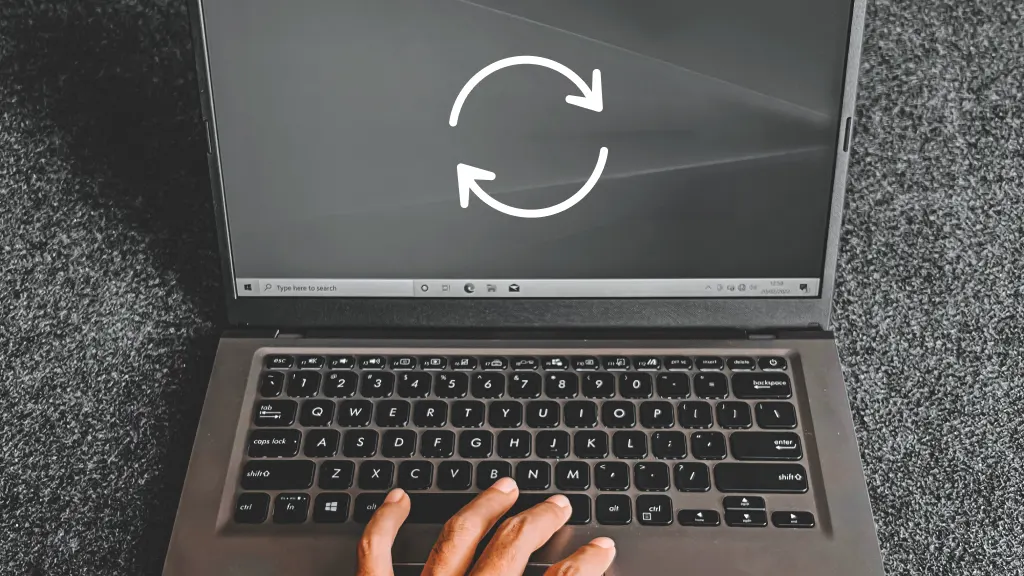
Your laptop has its ways of clearing glitches, from a quick reset to a full-blown factory reset. Do you know what each one does or how to complete it? It’s enough to cause a tech headache.
But that’s where we come in. With Asurion, it’s more than a quick fix. It’s tech care that keeps you covered—no matter what life throws at you and your gadgets. Here’s a list of all the resets your ASUS® laptop can do to tackle most issues.
Restart or reset?
Despite sounding interchangeable, they aren’t. Restarting your device means turning it off and on again quickly to fix small glitches. Resetting, however, is like starting over completely by erasing everything to fix bigger problems or clean up before you give the device to someone else.
While both methods are used for fixing issues, restarting is simpler and keeps your files safe, whereas resetting wipes everything clean.
Why would you need to reset your ASUS laptop?
You might need to reset your ASUS laptop for several reasons:
- Performance issues. If your laptop is running unusually slow, freezing, or crashing, a reset can help clear out clutter and restore efficiency.
- Virus or malware. If it's infected with a virus or malware that regular antivirus software can't remove, resetting helps eliminate these harmful programs by wiping everything clean.
- Selling or transferring ownership. Resetting removes all of your personal data, making it ready for the next user.
- Software errors. Persistent software problems that can't be fixed through updates or troubleshooting might require a reset to resolve.
Resetting is a significant step that restores the laptop to its factory state, so you’ll want to back up important data first.
What is the difference between reset and restart types?
Resetting your ASUS laptop typically offers a simple fix, but it's important to understand the various types of resets available based on your needs.
Soft restart
This is essentially a restart. It closes applications and clears the RAM but does not delete files or change settings. It’s useful for quickly fixing minor glitches.
Hard restart
In dire situations, a hard reset or forced restart involves disconnecting the laptop's power supply and holding the Power button until a shutdown occurs. A forced reset turns off the laptop without preserving unsaved data, which is ideal when the device is not responding. Although saved data remains generally secure, any ongoing work may be lost.
Factory reset
A factory reset restores your ASUS laptop to its original software configuration and can resolve deeper system problems, clear out malware, or prepare your device for a new owner. This action will erase all local data, so backing up important files in advance is imperative.
BIOS Reset
Resetting the BIOS or UEFI settings to their factory defaults can solve problems related to hardware recognition or malfunctioning settings that prevent the operating system from starting properly.
How to restart an ASUS laptop
Whether you’re doing regular troubleshooting or running into major technical difficulties, follow this guide to restart your ASUS laptop.
Restart via Start menu
- Click the Start menu.
- Select the Power icon > Restart.
Restart using keyboard shortcuts
- Press Ctrl + Alt + Delete simultaneously.
- Press the Tab key to highlight the Power icon, then press Enter.
- Use the directional key to highlight Restart, then press Enter.
Hard restart
- Press and hold the Power button until the laptop turns off.
- Press the Power button again to turn your laptop back on.
You can also try hard restarting after disconnecting the power source:
- Press and hold the Power button until the laptop shuts down completely.
- Disconnect peripheral accessories and the power cable. If the battery is detachable, remove it.
- Press and hold the Power button for 15–20 seconds to dissipate residual power.
- If you have taken out the removable battery, place it back in the laptop and reconnect it to the charger. Then, press the Power button to turn it back on.
How to factory reset an ASUS laptop
You might need to complete a factory reset as a final troubleshooting step or if you intend to give your laptop to someone else. Before performing a factory reset on your ASUS laptop, you’ll want to back up all important files, documents, and other data.
Factory reset an ASUS laptop through the Start menu
- Open the Start menu.
- Click Settings > System > Recovery.
- Click Reset this PC.
- Select Remove everything (which will delete all your files, apps, and settings and return your computer to out-of-the-box settings) or Keep my files (to reset just the apps and settings). Then, follow the on-screen instructions to complete that reset.
Factory reset an ASUS laptop through the start-up menu
- Click the Start menu > Power icon > Shut down.
- Turn the laptop back on, then press F9 as it starts up. This should take you to the Windows recovery environment.
- Choose Troubleshoot > Reset your PC. Follow the prompts to reset your PC.
The Asurion® trademarks and logos are the property of Asurion, LLC. All rights reserved. All other trademarks are the property of their respective owners. Asurion is not affiliated with, sponsored by, or endorsed by any of the respective owners of the other trademarks appearing herein.
- SHARE THIS ARTICLE