How to schedule an email in Outlook on your phone
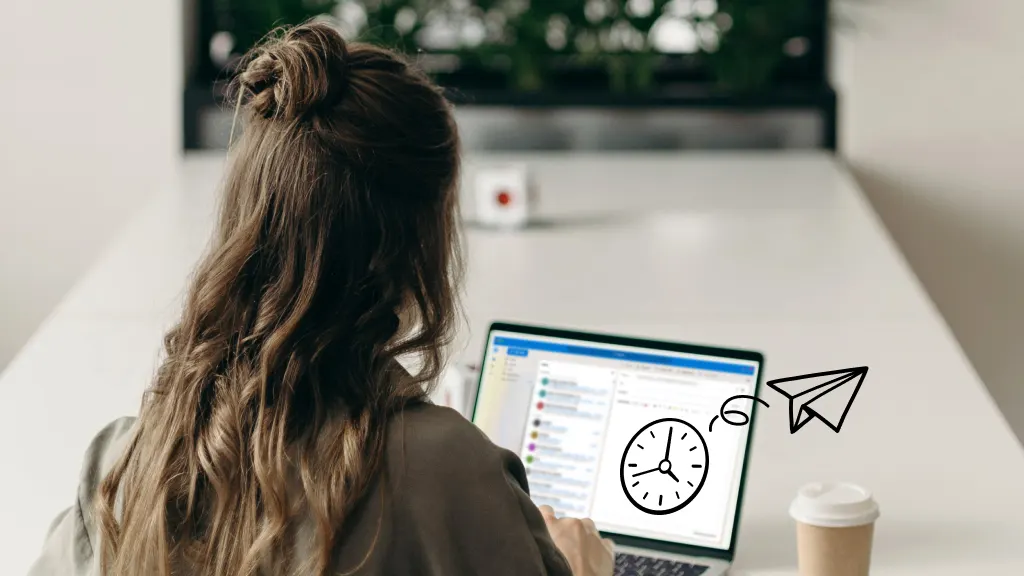
Fast fix
- Tap New mail.
- Fill in the name of the recipient, the subject, and then write your email.
- Tap the three dots next to the Send button and tap Schedule Send.
- Select one of the two default options (Tomorrow, Next Week), or tap Choose a Time to select a custom time, then tap Send.
You just remembered something crucial you need to tell your boss, but it’s late at night, and you don’t want to be a nuisance. What if you could write the email on your phone now and schedule it for delivery in the morning? Well, you can. We’ll walk you through the simple steps. At Asurion, we teach you cool things your tech can do, whether you want to set up a meeting or recall an email in Outlook. Here’s our quick guide on how to schedule an email in Outlook.
How to schedule an Outlook email
Want to schedule to send an Outlook email on your iPhone® or Android™ phone? It’s easy. Follow the steps for New Outlook, released in 2023, or Classic Outlook. Not sure which version you’re using? Look for File on your ribbon. If there’s no File option, you have New Outlook. If you see the File option, you have Classic Outlook.

Don’t waste time scrolling
Life is short. Ask our experts and get answers now.
New Outlook
- Tap New mail to open a new message.
- Fill in the name or email address of the recipient and the subject, then write your email in the Message Window.
- Tap More (three dots) next to the Send button and tap Schedule Send.
- Select one of the two options (Tomorrow, Next Week), or set your own time by tapping Choose a time, then tap the date and the time.
- Tap Send to finish.
Classic Outlook
- After composing a message in the email window, tap More (arrow in the lower-right corner) from the Tags group in the Ribbon. If you don’t see this option, on the ribbon, select the Options tab> More commands > Delay Delivery.
- Under Delivery options, check the box for Do not deliver before, then choose your delivery date and time.
- Click Close, then select Send.
How to change when to send a scheduled email
When you use Outlook to schedule an email to be sent later, the message remains in your Drafts folder until the delivery time. If you change your mind, you can send the email immediately, change the send time, or delete it. Here’s how:
Send a scheduled email immediately
- Open the Drafts folder.
- Open the scheduled message and select the Edit icon (pencil).
- Tap Send Now.
Change when to send a scheduled email
- Open the Drafts folder.
- Tap the scheduled message to open it and select the Edit icon (pencil).
Select one of the default options (Tomorrow, Next Week), then select Send. Or, to set your own time, tap Choose a time, then tap the date and the time, and tap Send.
Delete a scheduled email
- Open the Drafts folder.
- At the bottom right of the scheduled email, tap Cancel.
Tried these steps and still need help? We got you. Get your tech problem solved when you call or chat with an expert now.
The Asurion® trademarks and logos are the property of Asurion, LLC. All rights reserved. All other trademarks are the property of their respective owners. Asurion is not affiliated with, sponsored by, or endorsed by any of the respective owners of the other trademarks appearing herein.
- SHARE THIS ARTICLE