How to screenshot on an Acer laptop
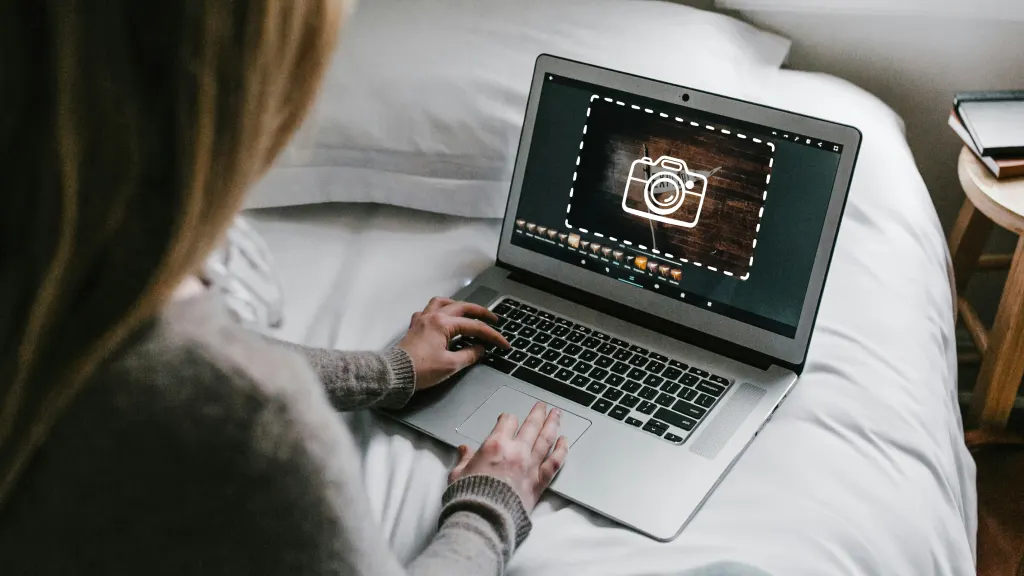
Whether you’re a student grabbing study material, a professional documenting your work, or someone just wanting to save a funny meme, knowing how to take a screenshot is a skill you’ll use time and again.
The experts at Asurion are here to show you how. From device repair to tech advice, we’ve got your gadgets covered every step of the way. Here’s everything you need to know about how to take a screenshot on an Acer® laptop.
How to screenshot on an Acer laptop
Taking screenshots on your Acer laptop is an invaluable skill for anyone using the device for work, study, or just capturing moments. In this guide, we will walk you through several straightforward methods, so you're equipped for any scenario.
Using the built-in keyboard shortcuts
Acer laptops have several keyboard shortcuts that make taking screenshots a breeze. Let’s explore some of them.
PrtSc key
The most direct method involves the PrtSc, or Print Screen, key at the top of your keyboard. Simply pressing PrtSc takes a snapshot of your entire screen and copies it to your clipboard. From there, you can use the Ctrl + V key combination to paste the image into any image editor or document you choose.
Windows + PrtSc combination
For those who prefer to save their screenshots automatically, the Windows + PrtSc shortcut is the ideal choice. This command dims your screen momentarily as a signal that it has captured and saved the screenshot directly to the Pictures > Screenshots folder.
Windows + Shift + S for the Snipping Tool
For more selective screen captures, the Windows + Shift + S command launches the Snipping Tool in rectangular mode. This tool lets you select specific areas of your screen to capture. Then, the screenshot is copied to your clipboard ready to be pasted into another program.
Using the Snipping Tool
The Snipping Tool offers more tailored screenshot capabilities and can be accessed by searching for it in the Start menu or typing “snipping tool” into the search bar. With it, you have different modes for capturing.
- Rectangular snip. Create a rectangle to capture a section of the screen.
- Window snip. Capture only a specific window or dialogue box.
- Full-screen snip. Take a screenshot of the entire screen, like using the PrtSc key.
- Free-form snip. Draw around an object to capture a specific part.
Saving and managing Screenshots
Once you’ve captured a screenshot, you can save it directly from the tool used or, if it’s on your clipboard, paste it into an image editing application and save it from there. Organize and store these screenshots just as you would with any other files by moving them to designated folders or cloud storage for easy access.
The Asurion® trademarks and logos are the property of Asurion, LLC. All rights reserved. All other trademarks are the property of their respective owners. Asurion is not affiliated with, sponsored by, or endorsed by any of the respective owners of the other trademarks appearing herein.
- SHARE THIS ARTICLE