How to screenshot on an ASUS laptop
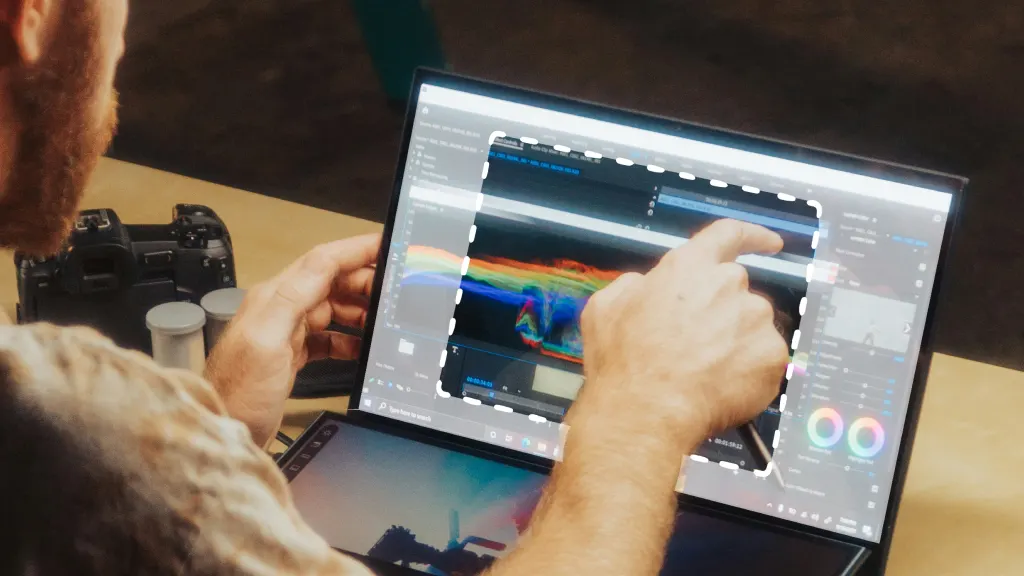
Have you ever needed to capture something important on your screen to save for later, a funny photo to share with others or an online shopping receipt for yourself? No matter the need, knowing how to screenshot on your ASUS® laptop is easy.
So, how do you take a screenshot on a laptop? The tech experts at Asurion have you covered.
How to screenshot on an ASUS laptop
Knowing how to take a screenshot on your ASUS laptop is a handy skill, whether for work, school, or personal use. We'll show you several quick and easy methods to take screenshots on your ASUS laptop.
Using built-in keyboard shortcuts
ASUS laptops come with convenient keyboard shortcuts for taking screenshots. Here are a few of them.
Print screen (PrtSc) key
The quickest way? Press the Print Screen (PrtSc) key at the top of the keyboard. Pressing PrtSc alone captures your entire screen and sends the image to the clipboard. Then, paste it (Ctrl + V) into your preferred image editor or document.
Windows + PrtSc combination
If you want to automatically save the screenshot, you can use Windows + PrtSc. This key sequence will darken your screen momentarily to indicate that a snapshot has been taken and saved to the Pictures > Screenshots folder.
Windows + Shift + S for Snipping Tool
Looking for something more selective? Windows + Shift + S activates the Snipping Tool in the default rectangular mode so you can capture a specific section of your screen. The image is sent to your clipboard for you to paste into other applications.
Using the Snipping Tool
The Snipping Tool allows for more customized screenshots. You can access it by searching for it in the Start menu or typing “snipping tool” in the search bar. Once you’ve launched it, the tool provides different snipping options:
- Rectangular snip. Drag the cursor around an object to form a rectangle for a partial screenshot.
- Window snip. Select a browser window or dialog box and capture only that.
- Full-screen snip. Capture the entire screen, similar to using the PrtSc key.
- Free-form snip. Draw a shape around an object to capture a particular part.
How to save and manage screenshots
After taking a screenshot, you can save it from the capturing tool directly or, if you used a clipboard method, paste it into an image editor and save it from there. Management is straightforward—organize these files as you would any others, relocating them to folders or cloud storage for convenience.
If there are issues with taking a screenshot, you may need a software update or driver refresh.
The Asurion® trademarks and logos are the property of Asurion, LLC. All rights reserved. All other trademarks are the property of their respective owners. Asurion is not affiliated with, sponsored by, or endorsed by any of the respective owners of the other trademarks appearing herein.
- SHARE THIS ARTICLE