Why your printer is offline and how to fix it

"Why is my printer offline?"
If you've ever screamed that phrase, or muttered it under your breath, then you know how frustrating it can be when your printer stops responding or chronically doesn't work. Don't worry though, printer problems are easier to solve than you may think.
Here at Asurion, when tech breaks, we fix it—whether it's a TV with no sound or a laptop battery that isn't charging. Here's our guide to fixing your printer when it's offline.
Reasons a printer goes offline
When your printer goes offline, you'll know it because a message will typically pop up on your computer, or it simply won't work.
The problem usually has to do with your printer's Wi-Fi or its connection to your computer. All sorts of issues can arise—your PC and printer aren't communicating or an incorrect setting may have forced your device to appear offline.
Let's take a look at what you can do to troubleshoot.
Check the printer, cables, and connections
When tech breaks, always start by checking the basics. Is your printer turned on, and is there paper in the input tray? Is there enough ink or toner? Are there any error messages or blinking lights on the control panel?
Next, assess your printer, cables, and ports for physical damage. Be sure your printer is connected to a power source and all wires are plugged in firmly. If you're connected by cable, test it in all the ports on your device, and try a different one to be sure that cable isn't the problem. If you're connected by Wi-Fi, run a cable between your printer and computer to see if your printer is working. If it is, the issue could be your network connection.
Check your internet connection
Make sure your internet connection is working and that your printer is connected to the same Wi-Fi network as your computer. The built-in menu on your printer will show you which network it's connected to, or you can go to your printer's manual for more guidance on adding a Wi-Fi network.
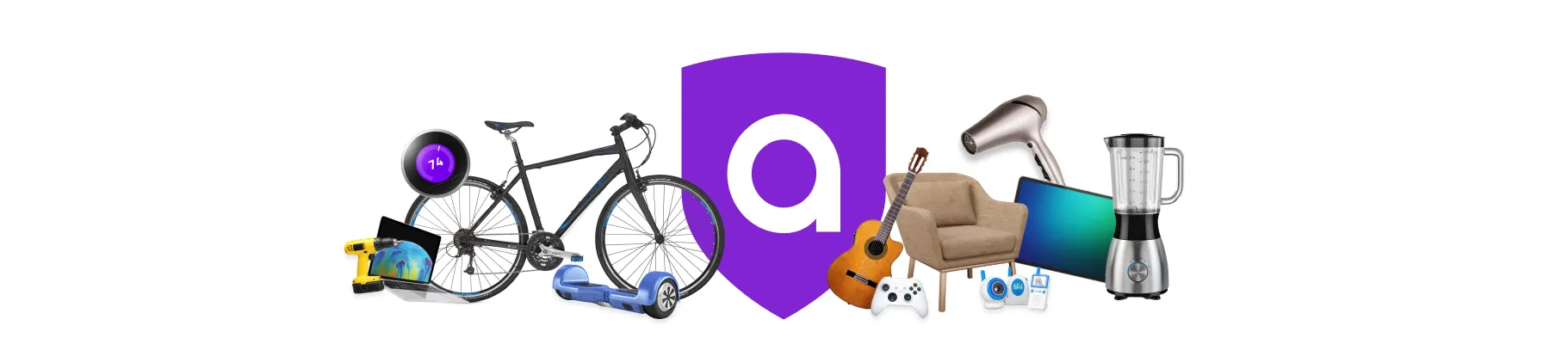
Shop a lot on Amazon?
Don’t risk it—take our 2-min quiz to find the right coverage for your Amazon purchases.
What to do if your printer is still offline
If your connection is working but your printer is still offline, here are some steps to try on your computer if you're running Windows™ 10 and 11.
Restart your printer and computer
Turn your computer and printer off for 30 seconds. Then turn them both back on and test the printer connection. Sometimes this will fix the glitch.
Set the printer as default
Doing so will ensure your computer uses the correct printer for print and scan jobs. Here's how:
- Select the Start button, then Settings > Devices > Printers & scanners.
- Choose your printer, then select Open queue.
- Under Printer, select Set As Default Printer, then clear Pause Printing and Use Printer Offline if they are selected.
- If a message pops up saying “Setting this printer as default means Windows will stop managing your default printer," select OK.
Remove all pending print jobs
To clear the print queue, try the following:
- Select the Start button, then choose Settings > Devices > Printers & scanners.
- Choose your printer, then select Open queue.
- Under Document Name, choose any documents listed, then select Document > Cancel. This will remove all pending print jobs.
Run the printer troubleshooter
- Select the Start button, then choose Settings > Devices > Printers & scanners.
- Choose your printer, then click Manage.
- Click Run the troubleshooter and follow the prompts to see if Windows can locate any issues.
Disable Use Printer Offline mode
If your printer is in Use Printer Offline mode, it definitely won't work.
To turn it off, select Start > Settings > Devices > Printers & scanners. Then choose your printer and click Open queue. Under Printer, make sure Use Printer Offline is not selected.
Remove and reinstall the printer
If nothing has worked so far, it's time to remove and add back your printer.
Start by unplugging your printer from the computer, then navigate to Start > Settings > Devices > Printers and scanners. Choose the printer you want to remove, and select Remove device.
To reinstall your printer, plug it back into your computer, then turn it on. For wireless printers (or if your printer doesn't automatically appear), choose the Add a Printer or scanner option, and select your printer. You can do this manually by clicking The printer that I want isn't listed, then adding it yourself.
Reinstall the drivers
This may sound complicated, but it just takes a few steps:
- Go to Start > Settings > Devices > Printers and scanners. Under Related Settings, click Print server properties.
- Under Drivers, select your printer's driver and click Remove > Remove driver and driver package > OK.
- Navigate back to the Printer Server Properties window, then select Drivers > Add. Use the Add Printer Driver Wizard to reinstall your printer driver.
Tech is expensive. Protect it all.
Don't miss a deadline because your devices break down. Protect your home office equipment with Asurion Home+®. From sudden router failure and hard drive crashes to unresponsive keyboards and blank monitor screens, we protect your devices from the unexpected and offer fast repairs from trusted experts whenever you need them. To learn more, visit asurion.com/homeplus/.
The Asurion® trademarks and logos are the property of Asurion, LLC. All rights reserved. All other trademarks are the property of their respective owners. Asurion is not affiliated with, sponsored by, or endorsed by any of the respective owners of the other trademarks appearing herein.
