How to connect AirPods to your HP laptop
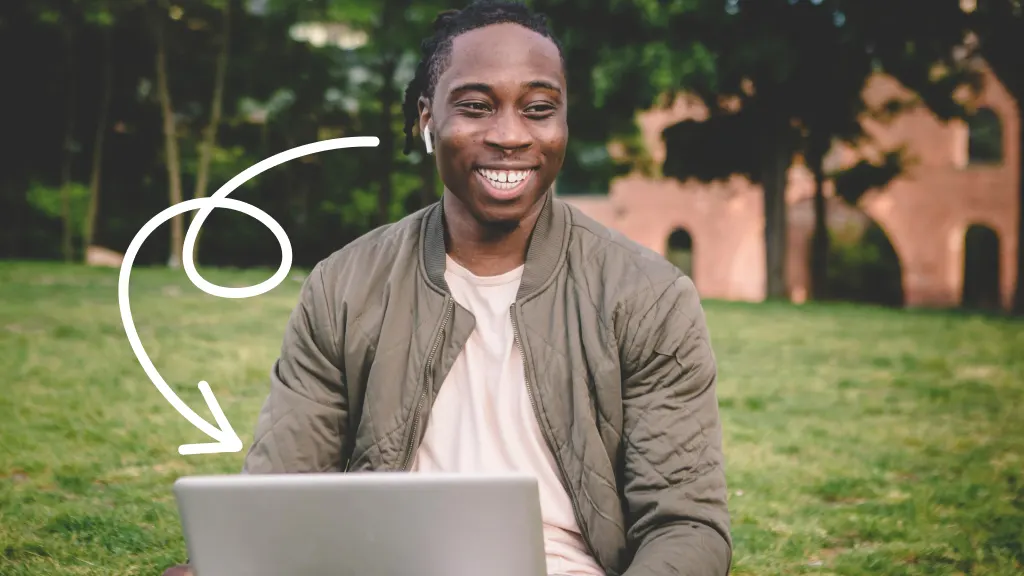
Whether you're looking to enjoy music, manage virtual meetings, or watch videos without disturbing others, connecting your AirPods® to your HP® laptop can significantly enhance your audio experience. Fortunately, pairing AirPods with an HP laptop is straightforward, thanks to Bluetooth® technology.
At Asurion, we’ve got you covered. Whether it’s fixing your laptop or showing you how to get the most out of your gadgets, like pairing two sets of AirPods to the same device, we’re here to help.
In this guide, we’ll walk you through the steps to connect your AirPods and AirPods Max to your HP laptop and cover in case of some common troubleshooting tips in case you encounter any snags.
What you need to connect AirPods to an HP laptop
Before you can enjoy wireless audio on your HP laptop, take these steps to make a successful connection.
Check the charge on your AirPods
It’s tough to do anything with dead AirPods, so check that they have a good charge before trying to connect them to another device. You can check the battery status by looking at the light on the AirPods case, opening the case, or in the case of AirPod Max® headsets, or holding them near your connected iPhone®.
Turn on Bluetooth
Your HP laptop needs to have Bluetooth enabled to connect with your AirPods. You can turn on Bluetooth by:
- Opening the Start menu.
- Clicking Settings > Bluetooth & devices, then clicking the Bluetooth switch to turn it on.
How to pair AirPods to an HP laptop
Once your devices are ready, follow these steps to pair your AirPods with your HP laptop.
How to connect AirPods to an HP laptop
- With your laptop’s Bluetooth turned on, open the lid of your AirPods charging case and press and hold the setup button on the back until the status light flashes white.
- On your HP laptop, go to Settings > Bluetooth & devices. Then, click Add Bluetooth or other device and select Bluetooth. Select your AirPods from the list of devices, and Windows™ will complete the pairing process.
How to connect AirPods Max to an HP laptop
- With your laptop’s Bluetooth turned on, hold your AirPods Max near the laptop and press and hold the noise control button on your AirPods Max until the status light flashes white.
- On your HP laptop, go to Settings > Bluetooth & devices. Then, click Add Bluetooth or other device and select Bluetooth. Select your AirPods from the list of devices and Windows will complete the pairing process.
Why can’t I connect AirPods to my HP laptop?
Even with straightforward setups, sometimes issues can arise. Here are some fixes for common problems when connecting AirPods to an HP laptop.
AirPods are not showing up in Bluetooth devices list
If your AirPods don’t appear in the list of Bluetooth devices, try resetting them. Put your AirPods back in their case and close the lid. Wait a few seconds, then open the lid and press and hold the setup button until the white light flashes again to enter pairing mode.
AirPods are connected, but there’s no sound
Verify the AirPods are the selected playback device.
- Right-click the sound icon in the taskbar to get to the Sound settings.
- Under Output, select Choose where to play sound.
- Find and select your AirPods.
Disconnecting and reconnecting AirPods
If you experience connectivity issues, remove the AirPods from your Bluetooth devices and pair them again:
- Open the Start menu.
- Click Settings > Bluetooth & devices.
- Find your AirPods in the device list, click the … icon next to them, and select Remove device.
- Pair them again.
The Asurion® trademarks and logos are the property of Asurion, LLC. All rights reserved. All other trademarks are the property of their respective owners. Asurion is not affiliated with, sponsored by, or endorsed by any of the respective owners of the other trademarks appearing herein.
- SHARE THIS ARTICLE