Connect Roku to Wi-Fi without remote
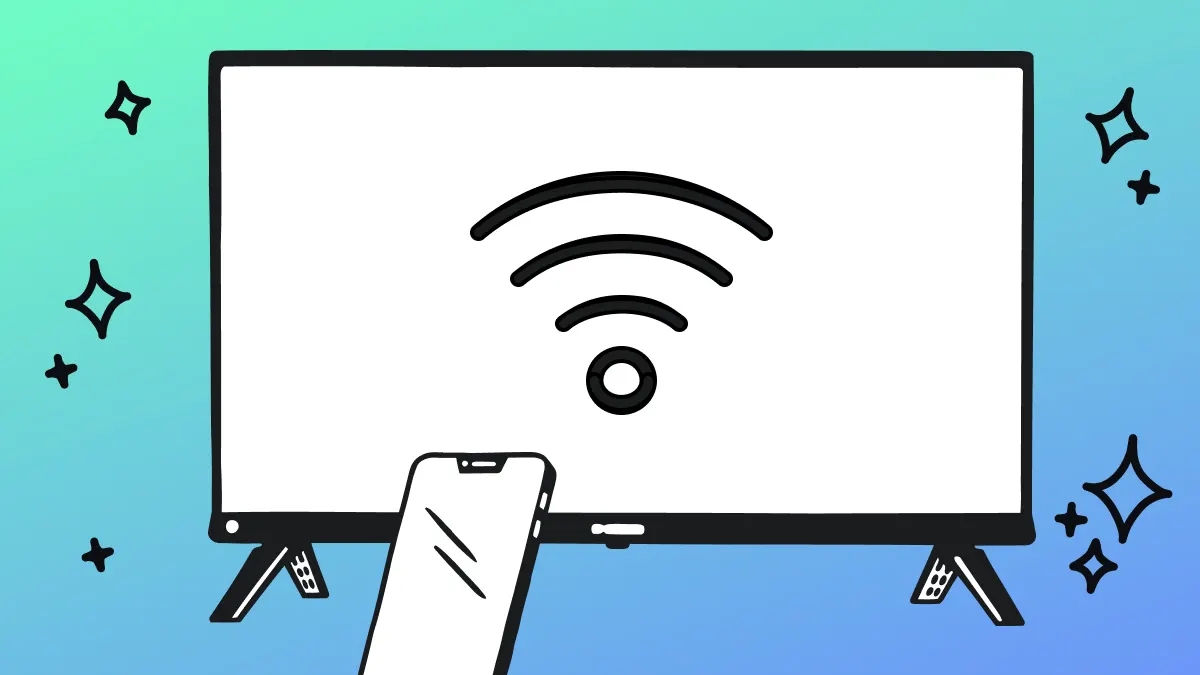
It's the end of a long workweek, and you're looking forward to streaming a lighthearted comedy on your Roku® device. There's just one problem — it's not connecting to Wi-Fi. Even worse, you've lost the remote!
Sounds like a problem for Asurion Experts. Whether you need help setting up your Roku or connecting AirPods® to your Roku TV, our team has a solution. Here's how to connect your Roku to Wi-Fi without a remote (even if you're not the most tech-savvy one in the house).
Ways to connect a Roku to Wi-Fi without using a remote
You can connect a Roku TV™ to Wi-Fi without a remote through the Roku mobile app.
Connecting Roku to Wi-Fi through the mobile app
Start by downloading the Roku app onto your smartphone through the Google Play™ store or Apple App Store®.
- Verify you're using the same Wi-Fi network on your smartphone and Roku device.
- Open the Roku app and log in to your account.
- Tap Devices. Locate your phone from the available options.
- Tap Remote > Settings > Network.
- Tap Set up connection > Wireless.
- Tap the Wi-Fi network you wish to connect to and enter its password.
The Roku device and your smartphone must use the same Wi-Fi network. If you want to continue using your smartphone as a virtual remote for the Roku device, make sure to update its connection.
Use an Ethernet cable if your Roku supports it
Some Roku devices have an Ethernet port. If yours has one, connect the Roku directly to the router with an Ethernet cable. Use the earlier instructions to download the Roku app on your smartphone and connect it to your device. Then, follow these steps.
- Tap Devices. Tap the Roku device > Remote.
- Tap Settings > Network > Set up connection.
- Tap Wired.
- Locate the Wi-Fi network from the list and enter its password. Tap Connect.
You can remove the Ethernet cable after connecting your Roku to your network.
Re-create your old network with a mobile hotspot
This workaround requires two smartphones and access to the same Wi-Fi network as your Roku. Download the Roku app onto one of the smartphones before you begin.
- Turn on the mobile hotspot on one of the phones.
- Give the hotspot the same network name and password as the Wi-Fi connection your Roku uses.
- Connect the other smartphone to your mobile hotspot. Open the Roku app on the device and log in to your account.
- Unplug the Roku, wait one minute, and plug it back in. It will automatically connect to the mobile hotspot.
- Tap Remote > Settings > Network in the Roku app.
- Tap Set up connection > Wireless. Select the network name you want to connect to and enter the password.
Connecting the smartphone to the same Wi-Fi network as the Roku allows you to continue using it as a virtual remote. Once you're done, turn off the mobile hotspot.
Update your Roku app software
If you don't have the latest version of the Roku app, you may experience problems using it. Check for updates through Google Play or Apple App Store.
FAQs
How can I connect a Roku to the internet without a remote?
Download the Roku app on your smartphone to turn it into a virtual remote. The app also allows you to change the Roku's existing Wi-Fi network.
Can I connect my phone to Roku without Wi-Fi or a remote?
You must have an internet connection to use Roku. It won't work without one.
Can I use my phone to connect to a Roku TV?
Yes. Download the Roku app and connect it to your Roku TV. You can use the app as a remote, even if you've lost the original one.
Tech is expensive. Protect it all.
Protect the devices your family loves and relies on with one simple plan. With Asurion Home+®, we cover your computers, TVs, tablets, premium headphones, smart devices, and so much more—plus, 24/7 live support for your tech care needs. Learn more about Asurion Home+® coverage and how you can get peace-of-mind electronics protection.
The Asurion® trademarks and logos are the property of Asurion, LLC. All rights reserved. All other trademarks are the property of their respective owners. Asurion is not affiliated with, sponsored by, or endorsed by any of the respective owners of the other trademarks appearing herein.
- SHARE THIS ARTICLE