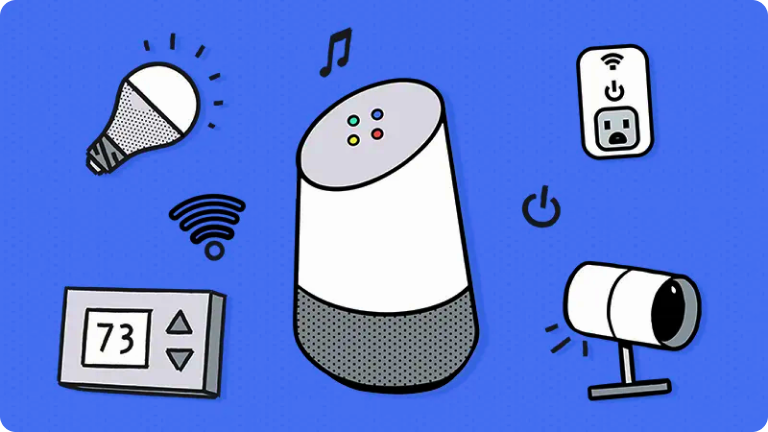So, you’ve got a new Roku® 3 digital media player. Ready to start streaming your favorite shows on Netflix®, Hulu®, and Amazon® Prime Video or play a round of Match Four? We’ll walk you through the simple setup process. Asurion Experts can help with all your tech questions whether you’re looking for the best smart home gadgets or you want to connect your laptop to your smart TV. Here’s our step-by-step Roku 3 setup guide.
How to set up your Roku 3
If you’ve got an internet connection and a high-definition TV with an HDMI port, you can install a Roku 3 streaming device in just a few steps. Besides the Roku player, power adapter, and AA batteries that come in the box, you’ll also need a high-speed HDMI cable. Let’s get started:
Connect the HDMI cable
Plug your HDMI cable into the HDMI port on the back of your Roku 3, then plug the other end into an available HDMI input on your TV.
Plug in your Roku player
Plug the power adapter into the back of your Roku 3, then plug the other end of the cord into a power source, like a wall outlet.
Put batteries in the remote
- Turn the remote control device over, locate the rectangular battery door and press the latch at the top of the door down to remove it.
- Insert each battery negative (-) side first, securing it in the compartment.
- Place the battery door back over the compartment and snap it into place.
Pair your remote
- Turn on your TV.
- On your TV or using your TV remote, select the HDMI input your Roku is connected to.
- Follow the on-screen instructions to pair your Roku remote.
Manually pair your remote
If you can’t use your remote to go through Guided Setup, you can manually pair the Roku remote this way:
- Unplug the power adapter from your Roku, then plug it back in.
- Open the Roku remote battery compartment.
- Place the remote close to your Roku player.
- Press and hold the pairing button inside the battery compartment for 3 seconds.
- Wait about 10 seconds for the LED light on the remote to stop flashing.
- Try using your Roku remote.
Use headphones
You can use headphones while using your Roku by plugging headphones into the side of the remote. Your TV speakers will automatically mute. You can control the sound with the volume buttons on the side of your remote.
Connect to your Wi-Fi network
Next, connect to the internet to finish your Roku 3 setup.
Wireless setup
- Using your Roku remote, go to Guided Setup on your TV screen.
- When prompted, select Wireless, then select your network from the list.
- Enter your network password.
Wired setup
Connect one end of an Ethernet cable to an Ethernet port on the back of your router, and plug the other end into an open port on your Roku.
Check out our guide if you’re wondering how fast your Wi-Fi needs to be.
Finish Roku 3 setup steps
Once you’re connected to the internet, your device will download any available updates. Next:
Complete Roku account setup
- On your TV, you’ll see a screen showing an activation code.
- On your computer or mobile device, go to roku.com/link and enter the code.
- Log in to your existing Roku account or create a new one.
The account is free. You’ll only be charged if you authorize purchases of apps and games from the Roku Channel Store.
Add channels
You can add free or subscription channels from the Roku Channel Store. Once you download your channel, it will be added to your Roku home screen automatically.
Adjust settings
Customize your Roku to your preferences by tweaking settings such as your display type.
Here’s how:
- Press Home on your Roku remote.
- Select Settings > Display type.
You can increase or decrease the display resolution or screen size
Troubleshooting tips
Here are a few possible reasons your Roku might not be connecting along with some fixes to try.
No internet connection
If you’re using a wireless Roku 3 setup and you’re not connected to the internet, make sure to place your device within range of your wireless network. Check that nothing is blocking your router; it should be placed in the open, not inside a cabinet.
No sound
If you can’t hear sound, here’s what to do:
- Make sure the cables between your Roku device and your TV are connected securely.
- Check the volume on your TV—it may be muted.
- Make sure the input on your TV receiver matches the HDMI output used with your Roku player.
No picture
If you don’t see a picture on your TV after connecting your Roku, try this:
- Make sure your TV is turned on.
- Check the cables between your TV and Roku to confirm they are pushed in all the way.
- Make sure the video input on your TV matches the output (usually HDMI or composite video) used with the Roku player. Most TVs have an input button on the remote control to change video inputs.
Remote not working
If your remote won’t work, try these fixes:
- Move closer to your Roku player.
- Make sure your batteries are new and inserted properly.
- Try returning to Guided Setup and re-pairing the remote.
Tech is expensive. Protect it all.
Protect the devices your family loves and relies on with one simple plan. With Asurion Home+®, we cover your computers, TVs, tablets, premium headphones, smart devices, and so much more—plus, 24/7 live support for your tech care needs. Learn more about Asurion Home+® coverage and how you can get peace-of-mind electronics protection.