How to disable Windows Defender
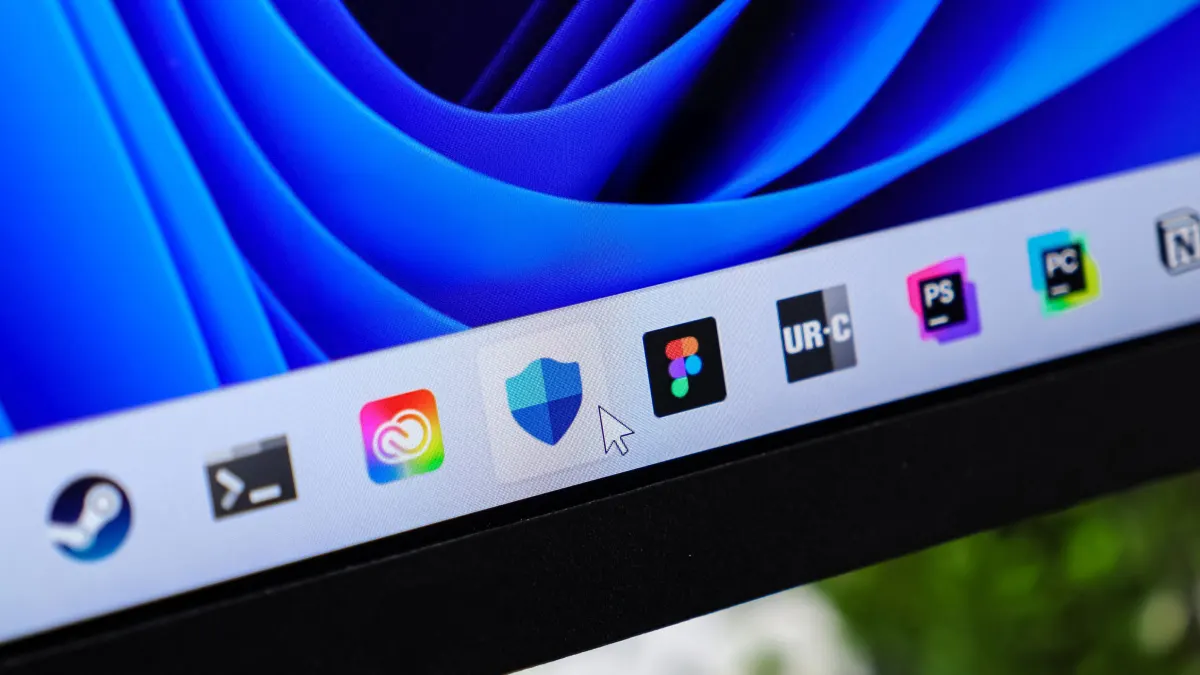
Windows® Defender (now called Microsoft® Defender Antivirus) is the built-in antivirus app for Windows, keeping your computer safe and secure when browsing the web. However, you may need to disable this free program when using another security tool like Norton or Kaspersky.
Here's a step-by-step guide for how to disable Windows Defender, as well as instructions for re-enabling the program if you change your mind.
Whatever tech problem you're dealing with, including Windows 11 issues, Asurion is here to help. We go beyond troubleshooting so you can get the most from your devices.
Understanding Windows Defender
Windows Defender is built into Windows, so you'll need to manually turn it off if you no longer want to use it for computer protection. You can do this by going into your system settings and making a few changes. The whole process shouldn't take more than a few minutes if you follow the step-by-step instructions below.
Disable Windows Defender temporarily
You may want to temporarily turn off Windows Defender if it's affecting performance or if you're installing or running a program that it mistakenly flags as harmful.
Here's how to do it:
- Click the Start button.
- Type Windows security and select it from the search results.
- Click on Virus & threat protection.
- Under Virus & threat protection settings, click on Manage settings.
- Locate the Real-time protection and switch it to the Off position.
This will disable Windows Defender for however long you choose.

Our experts have seen it all
Sign up for Asurion Home+ and get 24/7 tech support and device protection—all in one plan.
How to disable Windows Defender permanently
You can also turn off Windows Defender permanently. You may want to do this if you want to use a third-party antivirus tool instead of Windows Defender or prefer to make security decisions for your computer yourself. We don't recommend the latter unless you're an advanced user who understands the risks involved.
There are three ways to turn off Windows Defender permanently:
- By utilizing the group policy editor
- By modifying the registry editor
- By executing commands in PowerShell
Utilizing the local group policy editor
This requires going into the local group policy editor in your system settings, which is the tool that controls Windows system policies:
- Press Win+R to open the Run tool.
- Type gpedit.msc in the search box and click OK
- In the Local Group Policy Editor window, go to: Computer Configuration > Administrative Templates > Windows Components > Microsoft Defender Antivirus
- Double-click Turn Off Microsoft Defender Antivirus
- Choose Enabled in the Edit window
- Click Apply and then OK
- Restart your computer
Modifying the registry editor
For this method, you'll need to access the registry editor, which is the database that stores various Windows settings:
- Click the Start button
- Type Registry Editor and select it from the search results
- Go to the following path: Computer\HKEY_LOCAL_MACHINE\SOFTWARE\Policies\Microsoft\Windows Defender
- Right-click the Windows Defender key in the sidebar on the left
- Place your cursor over New and choose DWORD (32-bit) Value
- Name the value DisableAntiSpyware, and double-click the value
- Type 1 in Value Data, and click OK
- Restart your computer
Executing commands in PowerShell
PowerShell is the Windows scripting tool. Disabling Windows Defender this way requires running commands using code, so this method is definitely only for advanced users.
To turn off Windows Defender using PowerShell, use this command: Uninstall-WindowsFeature -Name Windows-Defender
Re-enabling Windows Defender
Turning Windows Defender back on after temporarily disabling it is easy. Follow these simple steps:
- Click the Start button.
- Type Windows security and select it from the search results.
- Click on Virus & threat protection.
- Under Virus & threat protection settings, click on Manage settings.
- Locate the Real-time protection toggle and switch it back to the On position.
If you permanently disabled Windows Defender using an advanced method like PowerShell, you'll need to reverse those changes.
FAQs
How do I disable Windows Defender in Windows?
You can temporarily disable Windows Defender (now called Microsoft Defender Antivirus) in your Windows system settings or permanently turn it off by utilizing the group policy editor, modifying the registry editor, or executing commands in PowerShell.
Can I turn off Windows Defender permanently?
Yes, but this requires advanced skills, such as modifying the registry editor. You may need tech help from an expert to learn how to completely disable Windows Defender.
How do I re-enable Windows Defender after disabling it?
If you temporarily disabled Windows Defender, you can re-enable it in your system settings. You'll need to reverse any changes you made if you permanently turned off the program.
Tech is expensive. Protect it all.
Protect the devices your family loves and relies on with one simple plan. With Asurion Home+®, we cover your computers, TVs, tablets, premium headphones, smart devices, and so much more—plus, 24/7 live support for your tech care needs. Learn more about Asurion Home+® coverage and how you can get peace-of-mind electronics protection.
The Asurion® trademarks and logos are the property of Asurion, LLC. All rights reserved. All other trademarks are the property of their respective owners. Asurion is not affiliated with, sponsored by, or endorsed by any of the respective owners of the other trademarks appearing herein.
- SHARE THIS ARTICLE