Is your Chromebook screen black? Try these 6 fixes
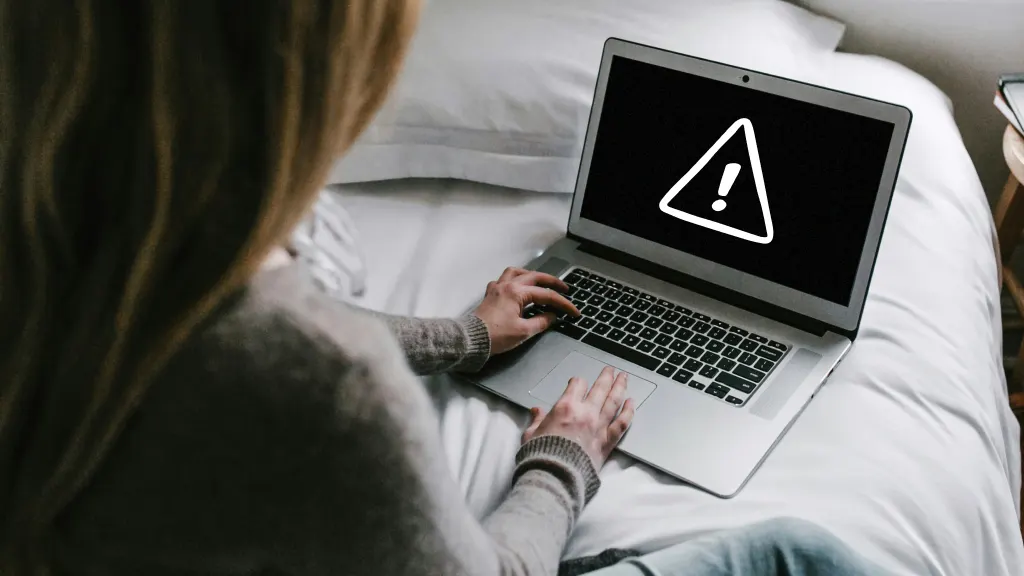
You hit your Chromebook’s™ power button only to be greeted by a black screen. Talk about a shock to your system.
Don’t panic—we’ve got this covered.
From cool Chromebook tips and tricks to fixing a frozen screen, our experts at uBreakiFix® by Asurion have the tech know-how to keep all of your gadgets connected. Here’s our guide to fixing Chromebook display problems.
Why is my Chromebook screen black?
Identifying the root cause is crucial for resolving the black screen issue. Some of the most common causes are:
- Hardware malfunction. Physical damage or internal component failures can lead to a black screen.
- Software glitches. Bugs or errors in the operating system can cause the screen to go black.
- Power issues. Problems with the battery or power supply might prevent the screen from turning on.

You can’t work when your computer doesn’t want to
Get it repaired fast at one of our stores. Just stop in or make an appointment⎯we'll handle the rest.
How to fix a Chromebook screen that’s black
Navigating a black screen on your Chromebook can be frustrating, especially when you're in the middle of something important. Let’s walk through 6 simple yet effective steps to troubleshoot and fix the issue, getting your Chromebook back up and running in no time.
1. Ensure the Chromebook is charged
Make sure your Chromebook is properly charged. A drained battery can prevent your screen from turning on and operating as it should.
2. Hard reset
A simple reset might do the trick, even if your Chromebook screen is black. Since you can’t reach the usual restart menu, you’ll do a hard reset instead.
Perform a hard reset by holding down the Refresh key and Power button simultaneously for about 10 seconds.
3. Disconnect external monitors and accessories.
Sometimes external devices can cause conflicts that result in a black screen. Try removing all connected devices like external monitors, USB drives, and SD cards, and then restart your Chromebook to see if the problem persists.
4. Update Chrome OS
If your Chromebook hasn’t been restarted recently or has been off Wi-Fi, a pending software update could resolve its problems. Here's how to download and install any available updates:
- Open the Settings app.
- Select About ChromeOS.
- Select Check for updates. If there is an update available, your Chromebook will update and restart.
5. Enter recovery mode
Your Chromebook’s operating system (OS) could potentially be malfunctioning and the source of your black screen issue. Luckily, recovery is an option. Entering recovery mode deletes and then reinstalls ChromeOS (along with all of your data, so be sure to back up your system first if possible). This option is only available for newer Chromebook models.
To enter recovery mode on your Chromebook, press and hold the Esc + Refresh keys, then press the Power button. If that combination of keys doesn’t work, press and hold the Esc + Maximize keys, then press the Power button. Let go of the keys when a message shows onscreen.
6. Try a Powerwash
A factory reset—also known as a powerwash—can fix software glitches that cause black screens. This kind of reset erases your data (photos, videos, and documents), so you should only use this step as a last resort. Make sure you back up properly before factory resetting your Chromebook.
If you've tried these steps and still need a little help, we're right around the corner. Schedule a repair at the nearest uBreakiFix® by Asurion store and our certified experts can get your device back up and running as soon as the same day.
The Asurion® trademarks and logos are the property of Asurion, LLC. All rights reserved. All other trademarks are the property of their respective owners. Asurion is not affiliated with, sponsored by, or endorsed by any of the respective owners of the other trademarks appearing herein.
- SHARE THIS ARTICLE