10 cool tips and tricks for your Chromebook

Have you ever wondered how to sync your Chromebook™ with your Android phone or quickly free up storage on your computer? Well, you're in the right place. Whether you just purchased a new Chromebook or you're looking to get the most out of the one you've had for years, we can help you with all the best tips and tricks for your Chromebook.
At Asurion, we fix, protect, and teach you about your favorite tech. Here are 10 Chromebook shortcuts and tricks that you're going to love.
1. Chromebook keyboard shortcuts
Chromebook keyboard shortcuts help you complete certain tasks—like taking a screenshot and closing a tab—more quickly than using your mouse. To find a list of all available keyboard shortcuts, press Ctrl+Alt+?. Here are some helpful shortcuts we use often:
- Take a screenshot: Ctrl+Show windows (a rectangle with two vertical lines on the right side).
- Take a partial screenshot: Shift+Ctrl+Show windows, then click and drag.
- Open a new window: Ctrl+n.
- Close the current window: Shift+Ctrl+w.
- Open a new tab: Ctrl+t.
- Close the current tab: Ctrl+w.
- Open the last window or tab you closed: Ctrl+Shift+t.
- Move forward or backward through your tabs: Ctrl+Tab and Ctrl+Shift+Tab.
- Lock your Chromebook: Search+L.
2. Using Chromebook virtual desks
If you keep lots of windows and tabs open when you're working or browsing the internet, you know how easily you can lose track of everything.
Virtual desks can help. They create distinct workspaces on your desktop—separating, say, your Linux terminal and Chrome web browser from your social media tabs—to help you organize your digital life and stay focused. You can create up to eight virtual desks and easily jump between them.
Here are a few shortcuts we rely on when using this feature.
Create a new virtual desk on your Chromebook
There are two ways to do this:
- On your Chromebook keyboard, press the Show windows key, then select New desk at the top right.
- On your keyboard, type Shift+Search+=.
To rename a desk, select the desk's name and enter your preferred name.
Access your virtual desks on your Chromebook
- On the trackpad of your device, swipe up with three fingers.
- In the overview that appears, you'll see all the apps that are currently open, along with any virtual desktops you've created.
Move a window to another virtual desktop on your Chromebook
- On your Chromebook keyboard, press the Show windows key.
- Select the desk with the windows you want to move, then drag them to the target desk. You can also reorder desks by dragging them up and down.
Switch to a different desk on your Chromebook
There are a few different ways to do this:
- On your Chromebook keyboard, press the Show windows key, then select the desk you want at the top.
- To jump from desk 1–8, press Shift+Search+1–8. (The Search key has a magnifying glass on it.)
- To toggle between desks, press Search+[ (to move left) and press Search+] (to move right)
- You can also swipe with four fingers left or right on your touchpad.
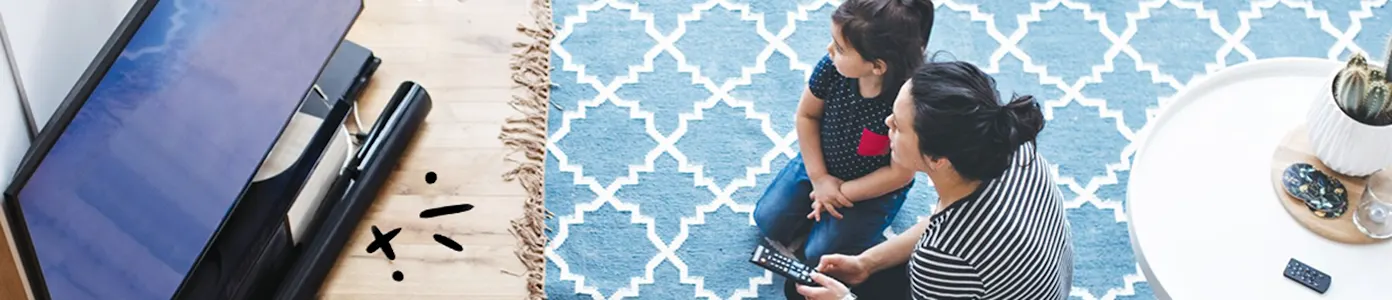
The devices we love aren’t cheap. Protect them with Asurion Home+.
We’ll cover your favorite home tech for around $1 per day. No receipts or registration forms required.
3. Use a pin for easy login on your Chromebook
Locking your Chromebook screen is a no-brainer. It keeps your digital life, like your files, photos, and contacts, safe if you walk away for a moment—or if your computer is lost or stolen. But logging back on throughout the day can be annoying. The easiest, fastest way to do this is to use a PIN. Here's how to set it up:
- On your Chromebook, at the bottom–right corner, select the time.
- Select Settings.
- Under Security and Privacy, select Lock screen and sign-in.
- Enter your password and select Confirm.
- Select PIN or password > Set up PIN.
- Enter a PIN of six digits or more, and select Continue.
- Re-enter your PIN, then select Confirm.
Want to learn more about online security?, Check out our guides to creating strong passwords and setting up two-factor authentication.
4. Enable caps lock on your Chromebook
To turn Caps Lock on or off, press Alt+Search (look for the magnifying glass). Or press Alt+Launcher (look for the circle).
5. Use the gestures feature on your Chromebook
Gestures is a feature that lets you use your Chromebook by swiping or tapping your fingers on the touchpad. These tricks are easy to learn, and they'll help you move seamlessly around your computer. Just remember, always swipe your fingers in a single motion with steady speed and even pressure. Here are some gestures to get you started:
- To scroll, place two fingers on the touchpad and move them up and down to scroll vertically or left and right to scroll horizontally.
- To go back to a page you were just on, swipe left with two fingers. To go forward to a page you were just on, swipe right with two fingers.
- To close a tab, place your cursor arrow on that tab and then tap or click the touchpad with three fingers.
- To open a link in a new tab, place your cursor arrow on the link and then tap or click the touchpad with three fingers.
6. Turn on the Phone Hub feature on your Chromebook
Just as anyone with an iPhone® can use their MacBook® or iPad® to send text messages and share photos across devices, Phone Hub brings this level of communication to Chromebooks and Android phones. With Phone Hub, you can use your Chromebook computer to:
- Check your phone's cell signal or battery status.
- Silence notification sounds on your phone.
- Turn on your phone's hotspot and connect your computer to it.
- Make your phone ring so you can locate it.
- Browse Chrome tabs from your Android device on your Chromebook.
- Control notifications.
- Access or download recent photos and screenshots from your phone's camera.
You can even use these features when your Chromebook is offline.
To set up Phone Hub, you'll need a Chromebook that runs Chrome OS M89 or later and an Android phone that runs Android 5.1 or later. Then follow these steps:
- On your Chromebook, select the Phone at the bottom right next to the time.
- Select Get started.
- When prompted, select Accept and continue on your Chromebook.
- Select Set up, located under Connected devices and next to Android phone.
- Follow the onscreen directions to finish setting up Phone Hub.
- Select Done. Now your phone and Chromebook are connected.
You can access the Phone hub by clicking the Phone icon in the bottom-right corner of your screen, to the left of the date. To turn it on or off, select the Phone again and then choose between switching Phone Hub on or off or turning individual features on or off.
Note: You may not be authorized to use the Phone Hub features at work or school.
7. Use the Chromebook Guest mode feature for friends and family
If a friend needs to borrow your Chromebook, Guest mode lets you share your device while also keeping your own apps and settings private. That means your sister can use your Chromebook without signing into a Google account, and everything she does—websites she visits or sites she signs in to—will be erased after she logs out.
To sign in as a guest:
- If you're signed in to the Chromebook, sign out of your account.
- In the bottom-left corner, click Browse as Guest.
- If you don't see Browse as Guest, the administrator has turned off guest browsing, so it isn't available.
To sign out as a guest:
- At the bottom right, click the time.
- Click Exit guest. This will delete your website data, cookies, files, and browsing activity.
8. Free up storage on your Chromebook
If your Chromebook is running slow, try freeing up space. The hard drive has limited storage space, so deleting files you don't need can speed up your computer.
Delete old files
- Click Launcher > Open Files.
- Select the file or folder you want to delete.
- Click Trash.
- Files are permanently deleted from Trash after 30 days, or you can confirm that you want to permanently delete the files and they will be removed immediately.
Move files to the cloud or another device
You can also free up storage space by moving files from your computer to a cloud file system, like Google Drive™, or to an external device. Here's how to do the former:
- Go to drive.google.com, and sign in to your account. If you don't have one, click Create account.
- To add a file, click +New in the top-left corner and then select File Upload.
- Select the files you'd like to upload, then click Open. To upload multiple files, highlight them in the window.
Looking to free up even more space? Uninstall apps you don't use. To learn more, check out our guide on how to fix a slow Chromebook as well as our advice on backing up your digital life.
9. Take screenshots and record videos on your Chromebook
Your Chromebook has a special tool that makes it easy to take screenshots and record videos of your screen. We'll walk you through how to use it.
How to take a screenshot on your Chromebook
- Press the Screenshot key (a rectangle with two vertical lines on the right side), if your Chromebook has it. If not, press Shift+Ctrl+Show windows. If your external keyboard doesn't have a Show windows key, press Ctrl+Shift+F5.
- The Screenshot tool will appear on your screen. From here, you can choose to take a full-screen screenshot, a partial screenshot, and a window screenshot.
You can also use the menu on your screen by selecting the time at the bottom and then selecting Screen capture.
Here are some popular screenshot tips using your keyboard:
- To change the section that you want to screenshot, press the Space bar.
- To change the size of your screenshot, press the Tab key until one of the circle corners of the section is highlighted.
- To change the height of your screenshot, press the Up arrow or Down arrow key.
- To change the width of your screenshot, press the Left arrow or Right arrow key.
How to record your screen on your Chromebook
- Press Shift+Ctrl+Show windows.
- Select Screen record in the menu at the bottom.
- From here, you can choose to record the full screen, a partial screen, or a window.
- To stop recording, select Stop recording at the bottom right.
How to find recordings and screenshots on your Chromebook
Any recordings and screenshots you take will be saved in your Downloads folder. To change this location:
- Press Shift+Ctrl+Show windows.
- Select Settings at the bottom, then Select folder. Choose the folder you want your recordings and screenshots to be added to.
10. Access Google Assistant on your Chromebook
With a simple voice command, Google Assistant™ will check the weather for you, play music, place a call, and set a timer. Even better: It comes built into your Chromebook.
To easily open the Assistant screen, press Search+A. From there, you can type your command or question or speak to the Assistant by tapping the microphone icon in the top-right corner.
To learn how to get the most out of your Google Assistant, check out our guide to fun things to ask your Assistant.
Nothing ruins productivity like a laptop breakdown
With an Asurion Home+® protection plan, you can keep your downtime to a minimum. This one simple plan covers thousands of eligible devices in your home from mechanical and electrical breakdowns, normal wear and tear, and more—from laptops, TVs and tablets to smart thermostats and locks—plus provides 24/7 live support from trusted experts for your tech questions. Learn more about an Asurion Home+ laptop warranty and how you can get peace-of-mind electronics protection.
The Asurion® trademarks and logos are the property of Asurion, LLC. All rights reserved. All other trademarks are the property of their respective owners. Asurion is not affiliated with, sponsored by, or endorsed by any of the respective owners of the other trademarks appearing herein.
- SHARE THIS ARTICLE