How to fix a computer that keeps turning on and off
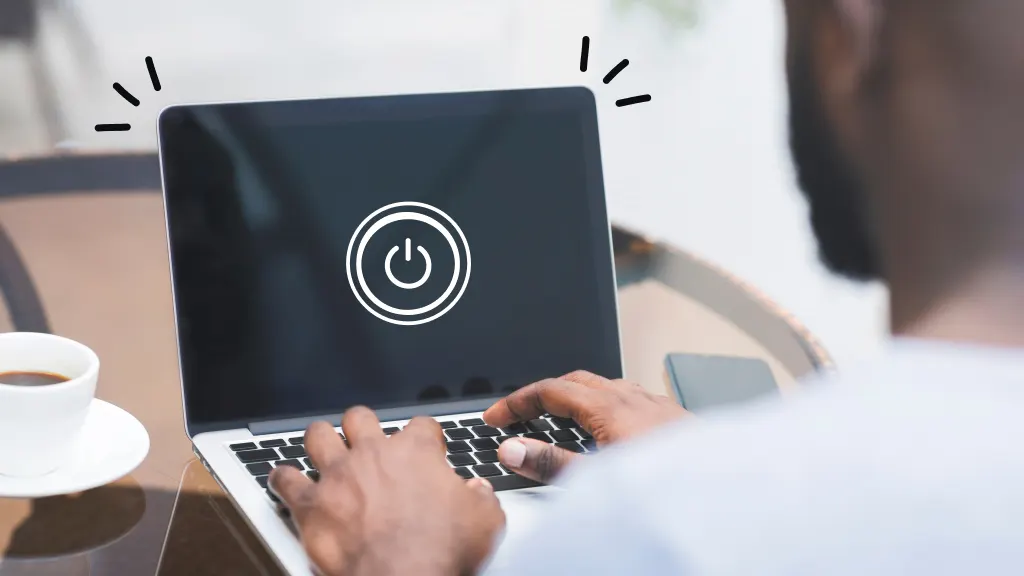
Whether you’re in the middle of an important work project, gaming, or browsing the web, a computer that turns off and on repeatedly can turn off your entire day. If you’ve been fighting a losing battle against your computer screen, we’ve got just the thing.
At ubreakiFix® by Asurion, our experts have the tech know-how to help with any problem—including anything your computer can throw at you. From deciding which computer is right for you to transferring your data from your old computer to your new one, we’ve got you covered. Here’s why your PC keeps turning on and off, plus how to fix it.
What is making your PC turn on and off repeatedly?
As annoying as this issue is, uncovering the reasons behind this disruptive behavior can help you resolve it.
- Overheating. If your PC is overheating, it may shut down to prevent further damage.
- Hardware failures. Faulty hardware components can cause stability issues.
- Loose or damaged cables. Check for any loose connections or faulty power cables.
- Power supply issues. Problems with the power supply can cause inconsistent power delivery, leading to on-and-off cycling.

You can’t work when your computer doesn’t want to
Get it repaired fast at one of our stores. Just stop in or make an appointment⎯we'll handle the rest.
How to fix a computer that turns on and off
Experiencing your PC turning on and off repeatedly is a sign that something’s not right, but with these troubleshooting steps, you can work towards a solution.
Check for overheating
When a computer's temperature gets too high, it overheats and puts the delicate parts inside of it at risk. Your computer would rather shut down than risk further internal damage. Make sure your PC’s cooling system isn’t making loud noises and that those air vents are unobstructed.
Disconnect any connected devices
Remove external devices—except the power cord—to see if they are causing the issue. If you have many items connected (we won’t judge), we recommend removing an item one at a time and testing out whether it affects your computer turning off and on.
Check the power connections
Remember that power cord you kept connected? Make sure the cable is connected correctly, undamaged, and unbent. Bonus points if you still have and are using the power cord that came with the computer.
Inspect the Power Supply Unit (PSU)
You might’ve heard of the Computer Processing Unit (CPU), but have you heard of its equally important cousin: the Power Supply Unit (PSU)? The PSU is responsible for anything related to power—the part of your computer that converts electricity into power.
Check if the PSU is functioning correctly or needs replacement. If you’re hesitant to open up your computer, you might have had some other signs that your PSU is struggling:
- A burning smell coming from inside the computer.
- The cooling fan isn’t turning on.
- Consistent overheating.
- Strange noises.
- Power fluctuations.
Update the system software and drivers
A computer that’s behind on updates can create more trouble than needed, especially those software and driver updates. We’ll take you through how to update both.
How to update the software on a PC
Software updates contain key security patches your device needs to protect itself from glitches that could be causing your PC to switch on and off. Ensure your operating system is up-to-date for optimal performance.
- Click Start > Settings.
- Click Update & Security, then select Update & Security from the left sidebar.
- Click Windows Update. Then, click Check for Updates. If updates are available, Windows will automatically download and install the updates.
How to update the drivers on a PC
Computer drivers are software programs that translate the language between your computer's operating system and hardware devices. Think of them as interpreters. Keeping your drivers up-to-speed means your computer can understand all the programs connected to it.
You can use our guide to update your drivers to the latest versions.
Boot in Safe Mode
Safe Mode limits your computer to running just the essential software. You can use Safe Mode to help identify if software issues or recent program downloads are causing the problem.
Reset or update BIOS software
Resetting or updating the BIOS can resolve compatibility and hardware issues. It’s probably a good idea to make sure you have a recent backup before you try this step.
- Click Start > Settings.
- Click Update & Security, then select Recovery from the left sidebar.
- Click Restart now underneath the Advanced Setup heading.
- After your computer restarts, a blue screen with advanced troubleshooting options should appear. Select Troubleshoot > Advanced Options.
- Choose UEFI Firmware Settings and click Restart to continue.
- Your computer should shut off and then load a setup menu. From here, you’ll select Load Setup Defaults or Load Default Options (the wording may vary depending on your computer). Then, select Yes.
Once complete, you can exit this menu and restart the PC as usual. If you find this step particularly tricky, you can reach out to a computer expert for additional help.
Try a system repair or reinstallation
As a last resort, consider restoring your operating system. Like a gaming save point, your computer intermittently creates “restoration points” after software updates or program downloads. Your system holds onto these restoration points for a limited time, giving you the option to roll back settings if they might be causing current issues– it’s a little like going back in time.
Restoring your operating system reverts your computer settings to a specific point, deleting any changes and files that were made after that point.
- In the search box on the taskbar, type “Recovery” and press Enter.
- Select Recovery > Open System Restore.
- In the Restore system files and setting box, select Next.
- Select the restore point that you want to use. Then, select Scan for affected programs. If you don’t see the restore point that you want to use, select Show more restore points to see more restore points.
If you're okay with the item deletions, select Close > Next > Finish.
If you've tried these steps and still need a little help, we're right around the corner. Schedule a repair at the nearest uBreakiFix® by Asurion store and our certified experts can get your device back up and running as soon as the same day.
The Asurion® trademarks and logos are the property of Asurion, LLC. All rights reserved. All other trademarks are the property of their respective owners. Asurion is not affiliated with, sponsored by, or endorsed by any of the respective owners of the other trademarks appearing herein.
- SHARE THIS ARTICLE