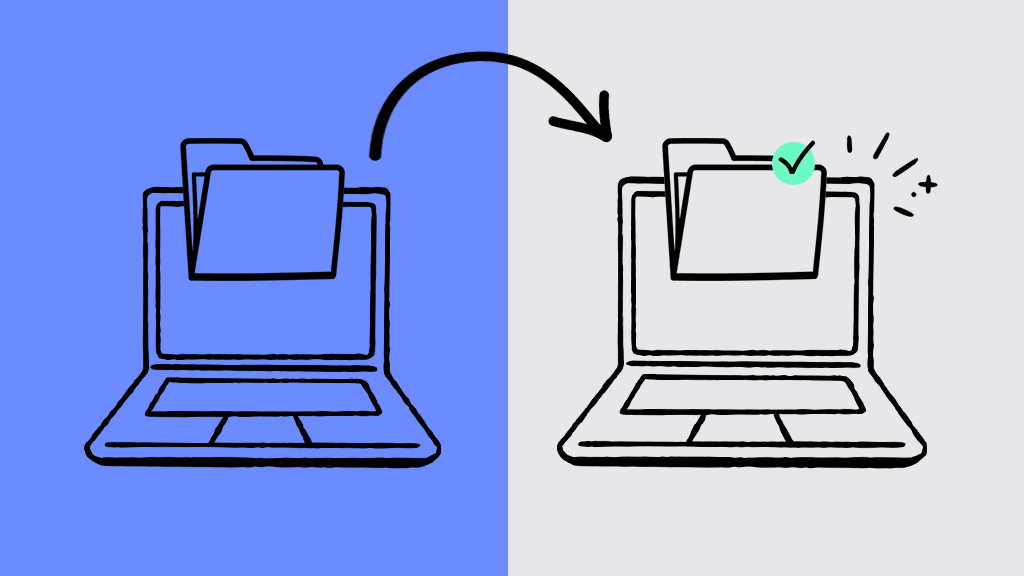Got a shiny new PC? That's exciting. But before you start making YouTube™ videos or inviting friends to play Minecraft®, you'll want to transfer the data from your old hard drive to your new computer. Wondering how to access a hard drive from another computer? Worried that it might be glitchy? No worries. We've got your back.
At Asurion, we help you take care of the tech you love, and that includes backing up and transferring data as well as keeping your personal information safe. Here's our guide to moving your files and programs from an old hard drive to a new PC.
Back up your files to an external storage device
Before you transfer any data from your old device to your new PC, make sure to back up your files to an external storage drive. Follow these simple steps to transfer all your files or to pick and choose which files to copy. If you need help, reach out to a computer expert who can help with PC data backup and recovery.
Transfer all your files to an external storage device
For Windows 10
- Click Start in your taskbar.
- Click Settings > Update & Security > Backup.
- Connect an external storage drive to your laptop, and click Add a drive. Once you plug in the drive, the backup will start automatically.
For Windows 11:
- Click Start in your taskbar.
- Click Settings > Accounts > Windows Backup.
- Connect an external storage drive to your laptop, and click Add a drive. Once you plug in the drive, the backup will start automatically.
Nothing ruins productivity like a laptop breakdown
With an Asurion Home+® protection plan, you can keep your downtime to a minimum. This one simple plan covers thousands of eligible devices in your home from mechanical and electrical breakdowns, normal wear and tear, and more—from laptops, TVs and tablets to smart thermostats and locks—plus provides 24/7 live support from trusted experts for your tech questions. Learn more about an Asurion Home+ laptop warranty and how you can get peace-of-mind electronics protection.
Transfer specific files to an external storage device
For Windows 10:
- Connect your external storage drive to your PC.
- On the taskbar, select File Explorer.
- Find the files you want to copy or the folders where you've stored those files.
- To copy multiple files, hold CTRL while selecting more files or folders.
- Once you've highlighted the files and folders you want to copy, open the Home tab, go to the Organize section and click Copy to, then select your external storage device from the list.
- Your files and folders will start copying to your external drive. You many need to repeat steps 3–5 if you have files in various locations, like Documents, Desktop, Downloads, Pictures, etc.
For Windows 11:
- Connect your external storage drive to your PC.
- On the taskbar, click File Explorer.
- Find the files you want to copy, or the folders where you've stored those files.
- To copy multiple files, hold CTRL while selecting more files or folders.
- Once you've highlighted the files and folders you want to copy, right-click the highlighted files and folders and select Show more options > Send to. Select your external storage device from the list.
- Your files and folders will start copying to your external drive. You many need to repeat steps 3–5 if you have files in various locations, like Documents, Desktop, Downloads, Pictures, etc.
Check your files and unplug your storage device
When you're finished copying your data to an external hard drive, make sure all your files have made the move.
- Click on the hard drive icon on your desktop.
- Scroll through the contents to confirm that all your files are there.
- Safely remove the device by clicking on the USB drive icon in your system tray at the bottom of the screen and selecting Eject.
- Once the icon disappears from your desktop, unplug the drive from your PC.
Transfer data to your new PC
To copy all your photos, contacts, passwords, apps, and other important files to your new PC, connect your external storage device to your laptop, and follow these steps:
For Windows 10:
- Click File Explorer from your taskbar.
- On the left guide bar, click This PC.
- Find the external drive and double-click the icon.
- Locate the folder where your files are saved, then double-click that folder.
- To choose all the files in this folder, click the Home tab (top left) then Select All. All the files should be highlighted. To copy just one file, select it by clicking it once.
- Click the Home tab, click Copy to, and then select the folder where you want the copied files to go: Documents, Pictures, Videos, etc. Alternatively, select Choose location to put the files in a particular location.
- Your transfer will start. This may take a while if you have a lot of files or large files, so be patient.
- After the files are copied, go to their new location and open them to make sure your transfer worked.
For Windows 11:
- Click File Explorer from your task bar.
- On the left guide bar, select This PC.
- Find the external drive, and double-click the icon.
- Locate the folder where your files are saved, then double-click that folder.
- To select all the files in this folder, click See more in the top-left corner and then click Select All. All the files should be highlighted. To copy only one file, select it by clicking it once.
- Once you select a file, look for Cut and Copy in the toolbar. Select either to cut or copy the file. To paste a file, go to the place where you want to move it, then select Paste.
- Your transfer will begin. This will take some time, especially if you have a lot of files or large files, so be patient.
- After the files are copied, go to their new location and open them to make sure your transfer worked.
If you've tried these steps and still need a little help, we're right around the corner. Schedule a repair at the nearest uBreakiFix® by Asurion store and our certified experts can get your device back up and running as soon as the same day.
Nothing ruins productivity like a laptop breakdown
With an Asurion Home+® protection plan, you can keep your downtime to a minimum. This one simple plan covers thousands of eligible devices in your home from mechanical and electrical breakdowns, normal wear and tear, and more—from laptops, TVs and tablets to smart thermostats and locks—plus provides 24/7 live support from trusted experts for your tech questions. Learn more about an Asurion Home+ laptop warranty and how you can get peace-of-mind electronics protection.