MacBook microphone not working? 5 steps to fix it
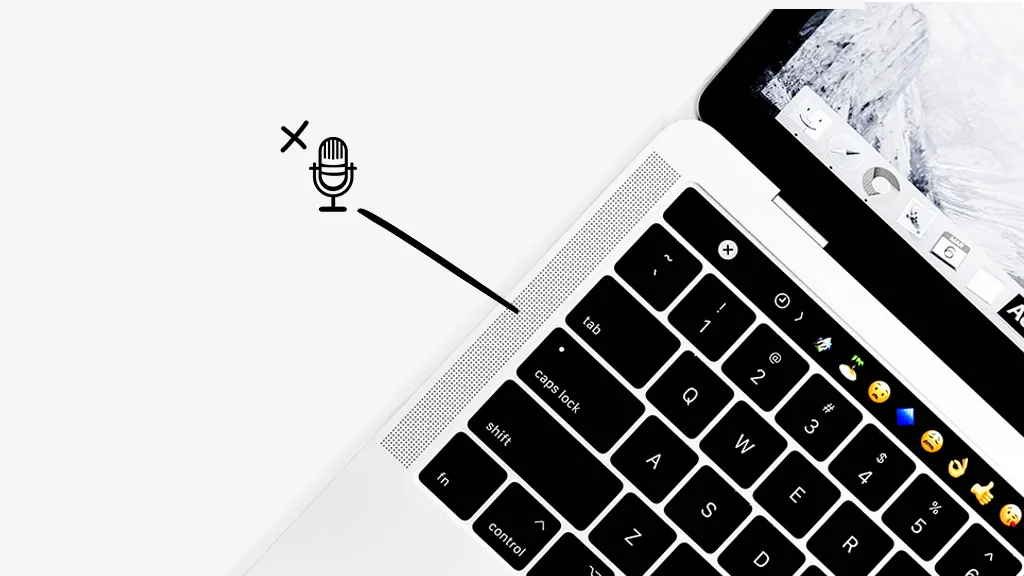
You're getting ready for an important Zoom® meeting and want everything to work perfectly. You've gotten dressed early, set up your laptop at a flattering angle, and even made sure you've got good lighting.
But when you log on, you notice something's wrong: People can see you on video, but no one can hear your voice. Your MacBook® microphone isn't working. Stressful, right? Don't worry, there's usually a quick, easy fix. We'll walk you through it.
At Asurion, we help fix and protect the tech you love, including your MacBook. If your machine's keyboard isn't working or it won't turn on, we can show you how to get back up and running. Here's our guide on what to do if the microphone isn't working on your Mac®.
Why isn't your MacBook mic working?
There are various reasons your built-in Mac microphone may not be working. Here are some of the most common:
- The volume is turned down.
- An app needs permission to use the mic.
- There's a temporary glitch.
- Your computer needs a software update.
- Your Mac has a hardware issue.
How to test the microphone on your MacBook
Before you start troubleshooting, test the microphone on your MacBook to help diagnose the problem.
- Say “Hey Siri," if Siri is turned on, or press and hold Command + Spacebar to open Siri®.
- Ask Siri a question, like, “When is Mother's Day this year?"
- If you see a transcript of your voice command in the window—good news—your microphone likely doesn't have a hardware issue. Follow the simple steps below.

You can’t work when your computer doesn’t want to
Get it repaired fast at one of our stores. Just stop in or make an appointment⎯we'll handle the rest.
How to fix the microphone on your Mac
If the microphone isn't working on your MacBook, here are a few things to try.
Restart your computer
A simple restart may get your microphone working again.
Check the volume
Make sure your microphone volume is not muted or turned all the way down.
Check your mic settings
Go to System Preferences > Sound > Input. Click the name (MacBook Pro Microphone) of your built-in mic to make sure it's turned on.
Check your app settings
If your mic isn't working with a particular app, try this:
- Go to System Preferences > Security and Privacy > Privacy.
- Select Microphone.
- You'll see a list of apps. Check the box next to the app you want to use with your microphone.
Still having trouble? Try deleting and reinstalling the app, then follow the steps above to connect it to your mic.
Update your software
Make sure your macOS® is updated to the latest version. Outdated software can cause problems with your MacBook, including the built-in mic.
Go to System Preferences, and click Software Update on the left side of the window. You'll see a message letting you know whether there is an update available. If there is an update, you should see a button that says Update Now, Upgrade Now, or something similar. Click the button to begin. You may be prompted to enter your administrator password, so have it handy and enter it.
How to reset your NVRAM/PRAM
Is your MacBook mic still not working? There's one last thing to try. If you have an Intel-based Mac, you can try resetting your non-volatile random access memory (NVRAM). It's a small amount of memory that your Mac uses to store and quickly tap system settings, like sound volume, which could affect your mic.
The steps to reset NVRAM don't apply to the following models of Mac computers:
- MacBook Pro (2021 or later)
- MacBook Pro (13-inch, M1, 2020)
- MacBook Air® (2022 or later)
- MacBook Air (M1, 2020)
- iMac® (2021 or later)
- Mac mini® (2020 or later)
- Mac Studio™
If you don't have any of the above models, your Mac is likely using an Intel® processor and you can follow these steps to reset your NVRAM:
- Shut down your computer.
- Turn on your Mac, then immediately press and hold these four keys together: Command + Option + P + R.
- After about 20 seconds, release the keys. Your Mac will begin to restart. (You may hear a startup sound or see the Apple® logo more than once.)
- When your Mac completes starting up, you may need to adjust any system settings that were reset.
If you've tried these steps and still need a little help, we're right around the corner. Schedule a repair at the nearest uBreakiFix® by Asurion store and our certified experts can get your device back up and running as soon as the same day.
The Asurion® trademarks and logos are the property of Asurion, LLC. All rights reserved. All other trademarks are the property of their respective owners. Asurion is not affiliated with, sponsored by, or endorsed by any of the respective owners of the other trademarks appearing herein.
- SHARE THIS ARTICLE