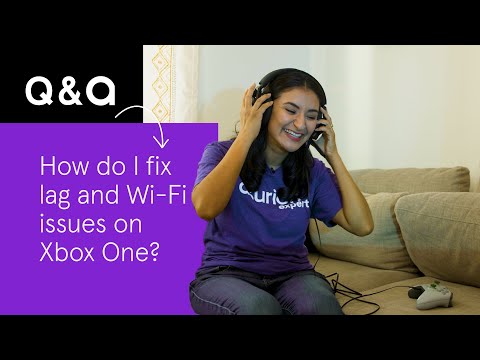When it comes to the fast-paced world of demon slaying, every millisecond counts. So if your Xbox One® is lagging or won't connect to Wi-Fi, it can ruin your game.
Don't worry, here at Asurion, when tech breaks, we fix it—from stopping Xbox controller drift to resetting your Xbox. Here's the guide from our experts on how to stop Xbox lag and other connection issues.
Why is my Xbox One lagging or not connecting?
There are many reasons why your Xbox may be slow or experiencing connection problems. Here are some of the most common ones:
- Service provider problems
- Distance or obstacles between your router and Xbox
- A malfunctioning ethernet cable
- Problems with your modem or router
- An uncleared cache
- Open background apps
- A full hard drive
How to fix lag on your Xbox One
Turn your equipment off and on
If your Xbox is lagging, this step will refresh both your console and your Wi-Fi.
- Restart your modem, router, and Xbox. Unplug each device and wait 30 seconds before plugging them back in.
- During the restart, disconnect the coax cable (the thick cord that screws into the back of your modem) and reconnect it after 10 seconds.
Remove obstacles and reduce distance between your Xbox and router
Items like laptops, metal shelves, and cell phones can cause lag and signal interference on your device. To reduce both, create a clear, short path between your console and router.
Test your Wi-Fi connection
Try this step once you're back online.
- On your Xbox home screen, navigate to Profile & system > Settings > General > Network settings.
- Select Test network connection.
- If your connection is solid, a message will appear that says it's good. If not, select Test network speed & statistics.
From there you should see a list of figures detailing download speed, upload speed, packet loss, and ping speed. Write these numbers down and compare them to the following:
Download speed: This measures how quickly your Xbox can download graphics, text, video files, and audio.
- Online gaming: minimum download speed should be 3 Mbps (or 3,000 Kbps).
- SD streaming: minimum download speed should be 1 Mbps (or 1,000 Kbps).
- HD streaming: minimum download speed should be 3.5 Mbps (or 3,500 Kbps).
Upload speed: This measures how quickly your Xbox controller can send input to the game server (the centralized resource where the game lives and operates). This doesn't affect SD or HD streaming.
- Your minimum upload speed should be 0.5 Mbps (or 500 Kbps).
Packet loss: This measures how much data is lost when your Xbox communicates with the game server. If that number is too high, an error message will appear.
Ping speed: This measures how much time it takes your Xbox to fetch data from the game server.
- Ping speed, aka latency, for online gaming, SD, and HD streaming should be less than 150 milliseconds.
If your Xbox doesn't align with these numbers, continue to the next sections.
Clear your cache
This will delete temporary data (like browsing history and logo images) that could be causing your Xbox to lag, and it won't affect your saved games or achievements. Here's how to do it:
- On your Xbox One console, press and hold the power button to turn it off.
- Unplug the power cord from the back of your console. Then press and hold the power button on your console several times while unplugged.
- Wait a minute, then plug the power cord back in. Wait another minute before turning your device back on.
Close background apps
If too many apps are running in the background, it can bog down your system and cause it to lag. Closing them will allow your Xbox to run more efficiently.
- On your controller, press the Xbox button to open the guide.
- Navigate to the apps you wish to close.
- Press the Menu button on your controller, then select Quit.
Free up storage on your hard drive
If your Xbox is still lagging or having connection issues, this step will free up more space and allow your machine to work faster. If you decide to reinstall games later, all your saved data and preferences will reappear once you log in online.
- On your controller, press the Xbox button to open the guide.
- Select Profile & system > Settings > System > Storage.
- Navigate to the Manage storage devices screen, then select Clear local saved games. This will delete games saved to your hard drive but will keep them saved to the cloud.
To offload games to an external hard drive, follow this guide to managing storage on your Xbox.
Hardwire your Xbox console
The best way to have a stable, secure connection is to simply hardwire your Xbox to your internet router. This will provide the fastest speeds while reducing lag time.
Using an Ethernet cable, plug one side into the back of your Xbox and the other into one of the available Ethernet ports on your router. Then you'll be ready to play.
What to do if your Xbox One won't connect to Wi-Fi at all
First, check to make sure other devices in your home have access to the same network that you're attempting to connect your Xbox to. If they don't, contact your internet service provider to troubleshoot your modem and router.
If you've tried these steps and still need a little help, we're right around the corner. Schedule a repair at the nearest uBreakiFix® by Asurion store and our certified experts can get your device back up and running as soon as the same day.
Don't let a glitched controller mean game over
The Asurion Home+® protection plan offers peace of mind for all of your eligible home tech. From graphical glitches to faulty drives, we cover your video game console and original controller from the unexpected breakdown—old, new and even future purchases. Learn more about an Asurion Home+ gaming console warranty and how you can get peace-of-mind electronics protection.