How to add Low Power Mode to your Control Center on iPhone
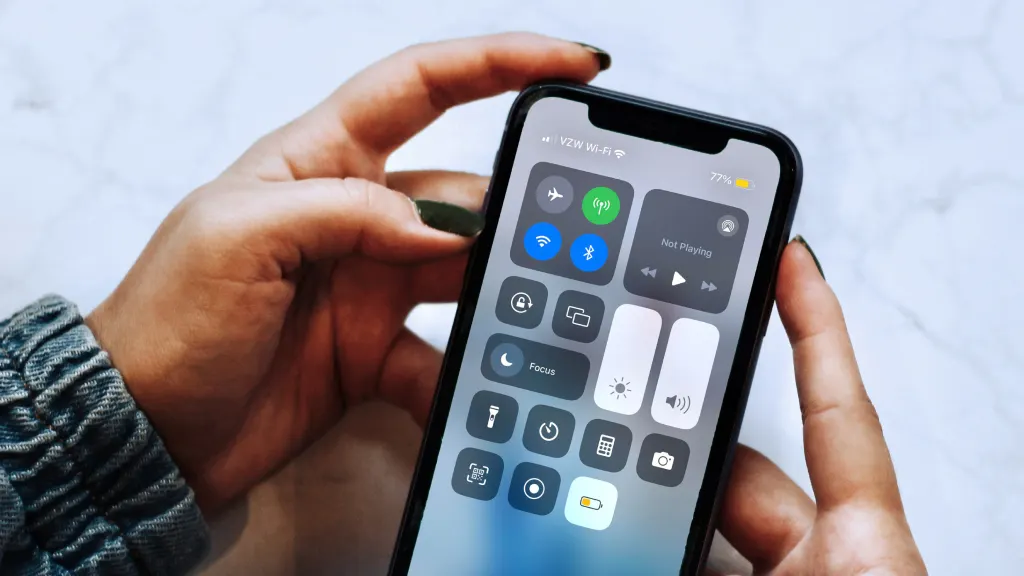
Fast Fix
- Go to Settings> Control Center.
- Tap the green plus icon next to Low Power Mode to add it.
Squeezing every bit of battery life out of your iPhone doesn't have to be a struggle. Apple® has a Low Power Mode feature that helps extend your device's battery life when it starts to get low. But did you know you can add this feature directly to your Control Center for easier access? We'll walk through the simple steps to make power-saving a swipe away.
Asurion Experts help millions of people make the most of their tech every day, whether you want to improve your iPhone battery life or turn on Do Not Disturb. Here's our guide to adding Low Power Mode to your Control Center

Don’t waste time scrolling
Life is short. Ask our experts and get answers now.
What is Low Power Mode?
Low Power Mode is Apple's solution to extend your iPhone's battery life when running low. So, what does Lower Power Mode do? It reduces background app refresh like email fetch, location services, automatic downloads, and some visual effects, like screen brightness, until you can charge your phone again. Typically, your iPhone suggests activating this feature when your battery level dips below 20%, but having it in the Control Center lets you turn it on any time you see fit.
How to add iPhone Low Power Mode to the Control Center
Adding Low Power Mode to your iPhone's Control Center makes turning it on easy, especially on the go. Here's how you can customize your Control Center to include this feature:
- Go to Settings> Control Center.
- You'll see two lists in the Control Center settings: Include and More Controls. If Low Power Mode isn't already under Include, scroll down to More Controls and tap the green plus icon next to it. This moves it into the Include section, making it accessible from the Control Center.
When you swipe down from the top of your screen to access your Control Center, you'll see Low Power Mode (battery icon). Tap it to turn Low Power Mode on or off.
Tried these steps and still need help? We got you. Get your tech problem solved when you call or chat with an expert now.
The Asurion® trademarks and logos are the property of Asurion, LLC. All rights reserved. All other trademarks are the property of their respective owners. Asurion is not affiliated with, sponsored by, or endorsed by any of the respective owners of the other trademarks appearing herein.
- SHARE THIS ARTICLE