How to connect an Apple Pencil to your iPad

Got an iPad® and an Apple Pencil®? If so, you can write notes by hand, sign a document, draw a picture on your tablet, and more. But first, you need to connect your devices. We'll walk you through the setup process.
At Asurion, we can fix your tech and give you tips to get the most from the devices you love. Here's our comprehensive guide on how to pair an Apple Pencil to your iPad.
What can you do with an Apple Pencil?
Depending on your iPad model, here are some uses for an Apple Pencil:
- Write notes
- Convert handwritten notes to text
- Enter or edit text
- Make a drawing
- Take a screenshot
- Mark up a photo
- Sign a form
Ready to get started using a stylus—the Apple Pencil—with your iPad?
Check to make sure your devices are compatible
Before you begin the pairing process, make sure your devices can work together. Check out the compatibility list for each Apple Pencil.
An Apple Pencil (1st generation) will work with these iPad models:
- iPad (6th generation and later)
- iPad Mini® (5th generation)
- iPad Air® (3rd generation)
- iPad Pro® 12.9 inch (1st or 2nd generation)
- iPad Pro 10.5 inch
- iPad Pro 9.7 inch
An Apple Pencil (2nd generation) will work with these iPad models:
- iPad mini (6th generation)
- iPad Air (4th generation)
- iPad Pro 12.9-inch (3rd generation and later)
- iPad Pro 11-inch (1st generation and later)
An Apple Pencil (USB-C) will work with these iPad models:
- iPad (10th generation)
- iPad mini (6th generation)
- iPad Air (4th generation and later)
- iPad Pro 11-inch (all generations)
- iPad Pro 12.9-inch (3rd generation and later)
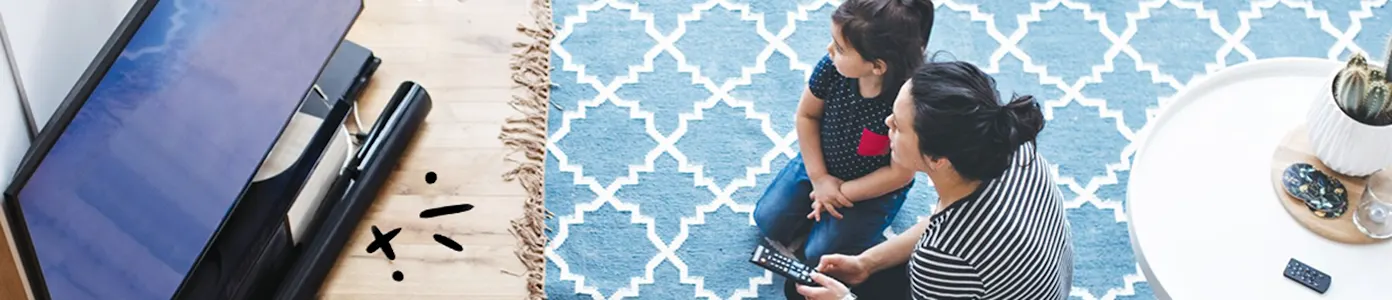
The devices we love aren’t cheap. Protect them with Asurion Home+.
We’ll cover your favorite home tech for around $1 per day. No receipts or registration forms required.
How to connect Apple Pencil (1st generation)
Follow these simple steps to pair your first generation Apple Pencil to your iPad.
- Remove the cap on your Apple Pencil.
- For iPads with a Home button: Plug the Apple Pencil into the Lightning® connector on your iPad. For iPads without a Home button: Connect the Apple Pencil using the USB-C to Apple Pencil Adapter and the USB-C to your iPad.
- Tap the Pair button when it appears on your screen.
- You should be ready to use your Apple Pencil.
How to pair Apple Pencil (2nd generation)
To link up your devices, attach your second-gen pencil to the magnetic connector on the side of your iPad below the Volume buttons. As soon as your Apple Pencil is charged, it should pair to your tablet.
How to pair your Apple Pencil (USB-C)
- Ensure your iPad is running iPadOS 17.1 or a newer version.
- Open the cap at the end of your Apple Pencil (USB-C) and insert a USB-C cable into the available port.
- Connect the opposite end of the USB-C cable to your iPad.
What to do if your Apple Pencil isn't connecting to your iPad
If you're ready to start making sketches or signing documents on your iPad but your Apple Pencil isn't working, here are a few troubleshooting steps to try:
Check for damage
Your Apple Pencil won't work if it's broken, so look closely to see if it's in good shape. If the tip is damaged, it will need to be replaced.
Close your apps
If an app you're using is glitchy, it may prevent your Apple Pencil from pairing with your iPad. Try closing the app, then re-pair your devices.
Restart your iPad
Restart your iPad. Then try to pair your devices again.
Charge your Apple Pencil
For Apple Pencil (1st generation): Make sure you've firmly plugged in your Apple Pencil to the Lightning connector on your iPad. It should take 20 minutes or less to fully charge.
For your Apple Pencil (2nd generation):
Make sure you've turned on Bluetooth® on your iPad to charge your Apple Pencil. Go to Settings > Bluetooth and turn on Bluetooth. Let it charge for 20 minutes.
Clean your iPad charging port
If you have an Apple Pencil (1st generation), check your Lightning charging port for dust and debris. Use a cotton swab or compressed air to gently clean it. Then try connecting your devices again.
Forget and re-pair your device
- Go to Settings > Bluetooth.
- Tap the Information button (the blue i) to the right of your Apple Pencil, and tap Forget this Device
- Try to connect your Apple Pencil again.
If you've tried these steps and still need a little help, we're right around the corner. Schedule a repair at the nearest uBreakiFix® by Asurion store and our certified experts can get your device back up and running as soon as the same day.
Tech is expensive. Protect it all.
Protect the devices your family loves and relies on with one simple plan. With Asurion Home+®, we cover your computers, TVs, tablets, premium headphones, smart devices, and so much more—plus, 24/7 live support for your tech care needs. Learn more about Asurion Home+® coverage and how you can get peace-of-mind electronics protection.
The Asurion® trademarks and logos are the property of Asurion, LLC. All rights reserved. All other trademarks are the property of their respective owners. Asurion is not affiliated with, sponsored by, or endorsed by any of the respective owners of the other trademarks appearing herein.
- SHARE THIS ARTICLE