How to connect your iPad to your TV
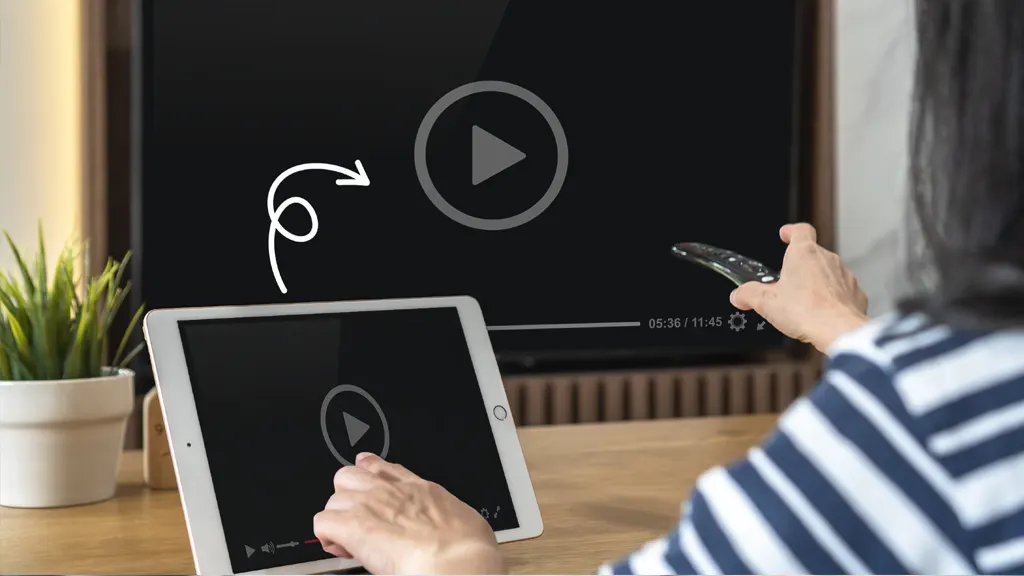
Ready to share photos or videos from your iPad®? Or maybe you want to watch the game you're streaming on your tablet on a bigger screen? It's easy. We'll show you how.
At Asurion, we help millions of people get the most out of their tech. Whether you want to fix an iPad that won't sync with your computer or find a lost or stolen iPhone®, our experts can help. Here are a few simple ways to connect your iPad to your TV.
Connect your iPad to your TV via HDMI
One of the most reliable (and easiest) ways to connect your TV and iPad is with an HDMI cable, which transmits audio and video between the two devices. A wired connection between your iPad and TV ensures better picture quality. HDMI cables are the same on both ends, so it doesn't matter which one goes into the TV or the iPad.
You'll also need a Lightning® digital audio-visual adapter from Apple®. (Cheaper adapters are available, but some won't reliably stream, say, movies on Netflix®). Here's what to do:
- Connect your iPad to the adapter, then connect the adapter to the cable.
- Plug the cable into one of the HDMI inputs on your TV.
- Using the remote control, select the input that corresponds to where you plugged in the cable (HDMI 1, HDMI 2, etc.).
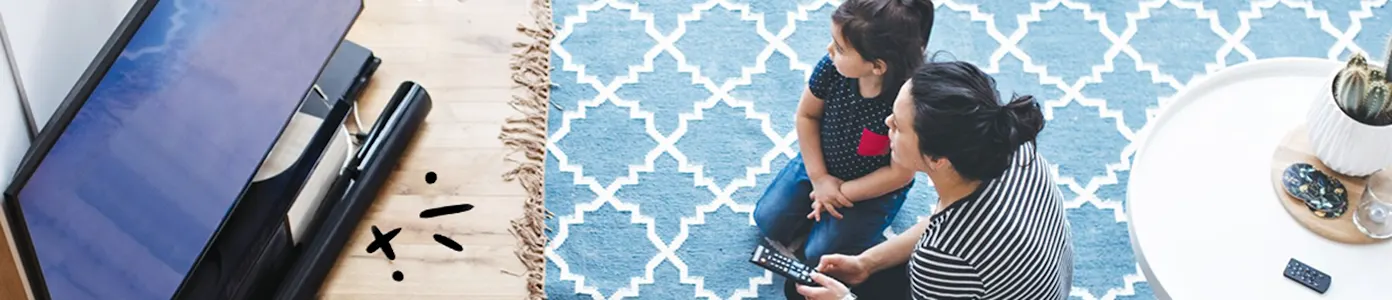
The devices we love aren’t cheap. Protect them with Asurion Home+.
We’ll cover your favorite home tech for around $1 per day. No receipts or registration forms required.
Connect your iPad to your TV with Airplay
You can easily connect your iPad to your TV with an Apple TV® or an AirPlay® 2–compatible smart TV. Here's how:
- Make sure your iPad is on the same Wi-Fi network as your Apple® TV or AirPlay 2– compatible smart TV.
- Swipe down from the top-right corner of your iPad screen to open the Control Center.
- Tap the Screen Mirroring icon (it looks like overlapping rectangular boxes), then choose your TV from the list.
- Follow the directions on both screens (TV and tablet). You might have to enter an AirPlay passcode that pops up on your TV.
To disconnect these devices, open Control Center on your iPad, tap Screen Mirroring icon, then tap Stop Mirroring.
Connect your iPad to your TV with Chromecast
Another way to connect your iPad to your TV wirelessly is with your Google® account and a Google Chromecast®. Here's how:
- Connect your Chromecast to the HDMI port on your TV.
- Using your remote control, select the HDMI input that corresponds to where you plugged the Chromecast in.
- On your iPad, turn on Bluetooth® and Wi-Fi.
- Download, install, and open the Google Home app on your iPad. When prompted, allow your iPad to connect to devices on your local network. (If there is no prompt, make sure Bluetooth is on, then go to your iPad settings and tap Privacy > Local Network and turn on Google Home.)
- The Google Home app should walk you through setup. If it does not, tap the + sign in the top-left corner of the Google Home app, then tap Set up device > New device and follow the steps.
- When setup is complete, open a compatible app, tap the Cast button (it looks like a screen with broadcast lines on it), and then tap the device you want to cast to. You may need to tap Play on your iPad.
- To stop casting, tap the Cast button and then tap Disconnect.
Looking to do more with your tablet? Check out our guide for how to sync your iPhone® with your iPad.
Protection beyond a tablet warranty
With the Asurion Home+® protection plan, we’ll cover all your favorite home tech—including your tablet, TV, laptop, smart devices and more—plus provide 24/7 live expert support, all in one hassle-free plan. Learn more about an Asurion Home+ tablet warranty and how you can get peace-of-mind electronics protection.
The Asurion® trademarks and logos are the property of Asurion, LLC. All rights reserved. All other trademarks are the property of their respective owners. Asurion is not affiliated with, sponsored by, or endorsed by any of the respective owners of the other trademarks appearing herein.
- SHARE THIS ARTICLE