How to connect your Google Home to your MacBook
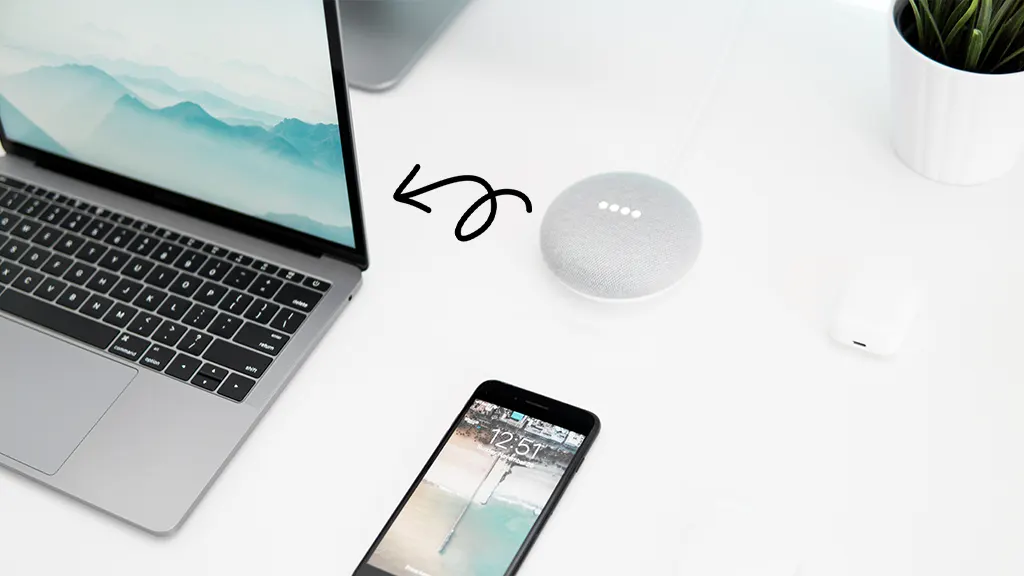
The Google Home® app allows you to control your cameras, your lights, your speakers, and more—on any screen, from anywhere in the world. It's designed to work exclusively with Android™ phones and tablets, as well as iPhone® and iPad® devices. But if you have a MacBook®, all this convenience is not out of reach.
At Asurion, we take care of your tech so you can focus on what's important. Here's our guide to connecting Google Home to your MacBook.
Download an Android emulator
Before you can connect the Google Home app to a MacBook Pro® or MacBook Air®, you'll need to install an emulator, which is a program that lets you run the Android operating system on your Mac. There are different Android emulators, but one of the most popular is Bluestacks®. To learn how to hook one up, check out RetroArch™.

Psst... Got 2 minutes?
That’s how long it takes to get a care plan personalized for you:
✓ Coverage for thousands of devices ✓ Fast, quality fixes
✓ Hands-on help when you need it
Update Google Chrome
Once you've installed an emulator, you launch Google Chrome® on your Mac® and confirm it's updated to the latest version. (If you don't have Google Chrome, you'll need to download it.)
How to download Google Chrome
- Go to https://www.google.com/chrome/ .
- Click Download Chrome.
- Once the file downloads onto your Mac, click it to install.
How to update Google Chrome
Chrome will install updates automatically when the browser restarts, but to confirm it manually, follow these steps:
- Launch the Google Chrome browser on your MacBook.
- Click the three vertical dots menu icon in the top-right corner.
- Choose Help > About Google Chrome. (You can also type chrome://settings/help directly into your browser.)
- Click Relaunch to have Chrome automatically download and install the update. (If Chrome is up to date, you'll see the message Google Chrome is up to date.)
Once Chrome has been updated, you'll be able to cast your MacBook to your Google Home or Chromecast devices.
Connecting to Google Home with Chromecast
To play music and videos from your MacBook to your Google Home speaker with Chromecast, look for the casting icon—it looks like a square with waves—in the top-right corner of your Chrome browser. If you don't see it, here's how to pin it:
- Open Chrome.
- At the top-right of the browser, click the Chrome Settings menu (three dots in a vertical line), then Cast.
- You'll see the Cast button temporarily appear in your toolbar. To keep it there permanently, right-click the Cast button to bring up a Properties menu and select Always show icon.
Once you identify the casting icon, click Cast screen, then select your Google Home speaker (or other device with a built-in Chromecast). You can also go directly to apps like YouTube®, Hulu®, and Netflix®, which have Chromecast built-in. This feature that lets you stream apps and content from your laptop, tablet, or phone straight to your speakers or TV.
Make sure your smart home is protected
An Asurion Home+® protection plan provides coverage for nearly all the technology in your home with one simple plan. Laptops, tablets, TVs, gaming consoles, smart thermostats, and so much more—even future purchases. Plus, you'll get 24/7 live expert support and robust digital security. Learn more about Asurion Home+® coverage and how you can get peace-of-mind electronics protection.
The Asurion® trademarks and logos are the property of Asurion, LLC. All rights reserved. All other trademarks are the property of their respective owners. Asurion is not affiliated with, sponsored by, or endorsed by any of the respective owners of the other trademarks appearing herein.
- SHARE THIS ARTICLE