Samsung Galaxy tablet won't connect to Wi-Fi? Here’s how to fix it
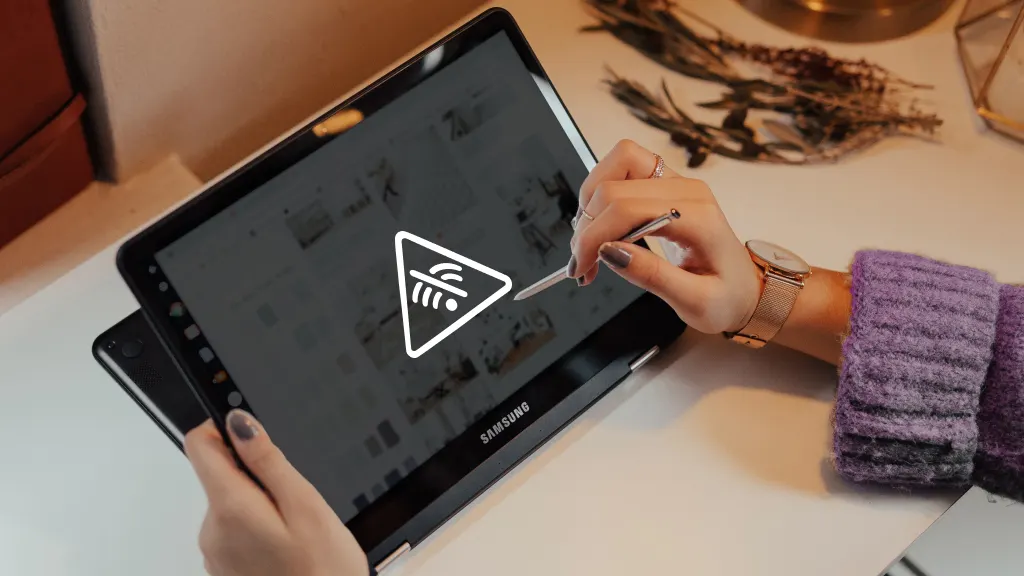
Picture this: You're in the middle of a routine video call with your parents who live states away, only to notice that the Wi-Fi isn’t connecting to your Samsung Galaxy® tablet. You’re a glitching, frozen image. Then, the call drops.
Don’t worry, we’ll help your tablet get re-connected so you can pick up where you left off. At uBreakiFix® by Asurion, we make tech easy. From device repair to showing you how to get the most out of your gadgets—we've got you covered. Here’s how to take care of a Samsung® tablet that’s not connecting to Wi-Fi.
Confirm that Wi-Fi is turned on
Before you start troubleshooting, make sure the Galaxy tablet has Wi-Fi turned on. You can do this by going to Settings > Connections > Wi-Fi. If the Wi-Fi is turned off, tap the switch to turn it on.
Try Airplane Mode
Turning Airplane Mode off and on is an easy way to save yourself the grief of checking your router or fully resetting your tablet. Putting your device into this mode blocks signals from reaching it and essentially works like a soft reset for your network connection. When you turn it back off, your device will be free to re-connect.
You can do this super easy step by going to Settings > Connections > Tap the Airplane mode switch to turn it on and then back off.

Keep your tablet working the way it should
Our experts can help. Schedule a repair or visit your nearest store today.
Check your router
When figuring out why your Samsung Galaxy tablet won’t connect to the internet, the last thing you’ll want is to focus your troubleshooting efforts on the wrong device. Check your router to ensure it isn’t the problem. You can do this by testing the internet connection on another device that is signed into the same network. Or you can check to see if the appropriate light is lit on your router.
If you notice the router’s signal isn’t active, unplug the router for a few minutes, then plug it back in. Once it’s back up with all necessary lights working, turn the Wi-Fi off and back on on your Galaxy tablet to see if it connects.
Restart your tablet
Restarting your Galaxy tablet can clear up most glitches—including anything that might be blocking your internet connection. Follow these steps to restart your tablet:
- Press and hold the Power button and Volume down button.
- Wait for the screen to go black.
- Turn on the tablet.
If that doesn’t work, press and hold the Power button for 1–2 minutes until the screen goes dark, then turn your tablet back on.
Reconnect to the network
Dropping your current network connection and re-connecting can help strengthen your tablet’s tie to your Wi-Fi. This step won’t reset your device, but it may require you to enter your Wi-Fi password to sign back in.
- Settings > Connections > Wi-Fi.
- Tap and hold the name of your Wi-Fi network.
- Select Forget network.
- To reconnect, tap the name of the network and log in with the password.
Reset to factory defaults
A factory reset is the last step for troubleshooting your Galaxy tablet's Wi-Fi. This reset will return the device to its default settings, so it’ll be just like it was when you first got it—a blank slate.
Before starting a factory reset, you’ll want to back up your data so you can bring it back onto your device later. You can use our guide to safely back up your tablet.
If all your data is backed up, you're ready to reset your tablet.
- Go to Settings.
- Tap General Management > Reset > Factory Data Reset.
- Locate and tap the Reset button at the bottom of the screen.
- Allow several minutes for the factory reset to complete.
- Follow the prompts to set up your device again.
If you've tried these steps and still need a little help, we're right around the corner. Schedule a repair at the nearest uBreakiFix® by Asurion store and our certified experts can get your device back up and running as soon as the same day.
The Asurion® trademarks and logos are the property of Asurion, LLC. All rights reserved. All other trademarks are the property of their respective owners. Asurion is not affiliated with, sponsored by, or endorsed by any of the respective owners of the other trademarks appearing herein.
- SHARE THIS ARTICLE