How to reset your Apple HomePod
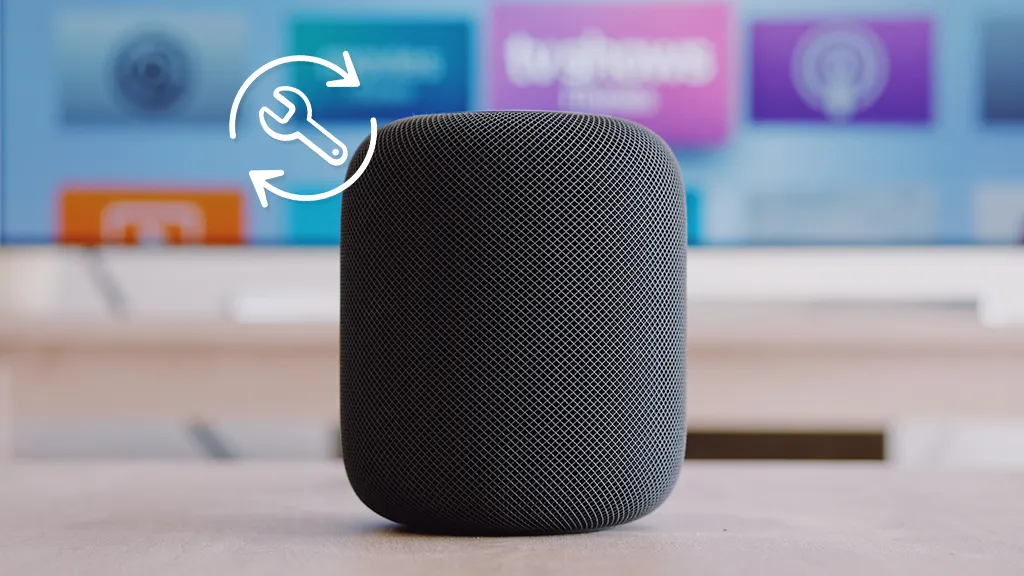
Your Apple® HomePod® smart speaker is amazing. It not only offers great sound quality for your favorite playlists, it connects to all your Apple smart devices, letting you easily control them with an app or a simple voice command.
But like all home tech, the HomePod and its smaller cousin, the HomePod mini®, can have issues—with Wi-Fi, with software, and with syncing to your Apple ID. When those problems pop up, or if you're looking to resell your device, you'll need to reset it. What type of reset you should try, however, depends on your problem. Don't worry, we'll walk you through it.
Asurion is your one-stop shop for taking care of your tech. Here's how to reset your Apple HomePod and HomePod mini.
How to restart your Apple HomePod or HomePod mini with the Home App
If you're trying to solve a problem with your HomePod or HomePod mini, your first step should be a simple restart. This can fix a lot of common issues, like trouble connecting to Wi-Fi. If you have the Home app handy, start there. If you don't have the Home app on your device, you can download it from the App Store®.
Here's how to restart an Apple speaker with the Home App:
- Open the Home app on the device that shares the same Apple ID as your HomePod.
- Tap HomePod.
- Tap the Settings icon.
- Select Reset HomePod > Restart HomePod. If you have two HomePod speakers set up as a stereo pair, you won't see the Reset HomePod option, so simply select Restart HomePod.
If you don't see an option to restart your HomePod on the app, unplug your HomePod for a few minutes, plug it back in, and try again.

Our experts have seen it all
Sign up for Asurion Home+ and get 24/7 tech support and device protection—all in one plan.
How to factory reset your Apple HomePod or HomePod mini
Your final troubleshooting step is called a factory reset. This involves erasing your speaker's settings and disconnecting it from your Home app account. Then your HomePod will take you through the setup process again, just like when you first got it. Your speaker won't erase anything on your phone or your music apps—so you won't have to worry about losing any data or backing up your phone.
This step is important if you're trying to resell your device so you don't pass your personal information onto the person who buys it.
If you have two speakers set up as a stereo pair, you have to unlink them before you can factory reset your devices. To unlink your stereo pair, follow these steps:
- Open the Home app on the device that shares the same Apple ID as your HomePod.
- Tap the paired speakers.
- Tap the Settings icon.
- Tap Ungroup Accessories.
With that out of the way, you can start factory resetting your Apple speaker.
Factory reset your HomePod or HomePod mini with the Home app
- Open the Home app on the device that shares the same Apple ID as your HomePod.
- Tap HomePod.
- Tap the Settings icon.
- Select Reset HomePod > Select Remove Accessory.
Factory reset your HomePod or HomePod mini without the Home app
- Unplug the HomePod (or the power adapter if you have a HomePod mini). Then wait 10 seconds before plugging your device back in.
- Touch your finger to the top of the HomePod and hold it there while the spinning light turns red. Siri® will say that your HomePod is about to reset.
- Lift your finger after you hear three beeps.
How to restore your HomePod mini with a Mac or a PC
If you can't factory reset your HomePod mini for some reason, and a traditional reset won't solve your problem either, try restoring your device from a Mac® or a PC. Doing so resets it and updates it to the latest software. This option can come in handy if you're having a problem with your device, but it won't help if you're trying to erase your personal data before reselling or giving away your HomePod. It's also not a step that's available on the full-size version of the device.
To restore your HomePod mini, follow these steps:
- Connect the HomePod mini to your computer by using a USB-C cable. If you're using a Mac, open a Finder® window. If you're using a PC, open the latest version of iTunes®.
- Select your HomePod when it appears.
- Click Restore HomePod. You'll get a notification on your computer when the HomePod mini is done.
Make sure your smart home is protected
An Asurion Home+® protection plan provides coverage for nearly all the technology in your home with one simple plan. Laptops, tablets, TVs, gaming consoles, smart thermostats, and so much more—even future purchases. Plus, you'll get 24/7 live expert support and robust digital security. Learn more about Asurion Home+® coverage and how you can get peace-of-mind electronics protection.
The Asurion® trademarks and logos are the property of Asurion, LLC. All rights reserved. All other trademarks are the property of their respective owners. Asurion is not affiliated with, sponsored by, or endorsed by any of the respective owners of the other trademarks appearing herein.
- SHARE THIS ARTICLE