How to reset your Sonos speakers
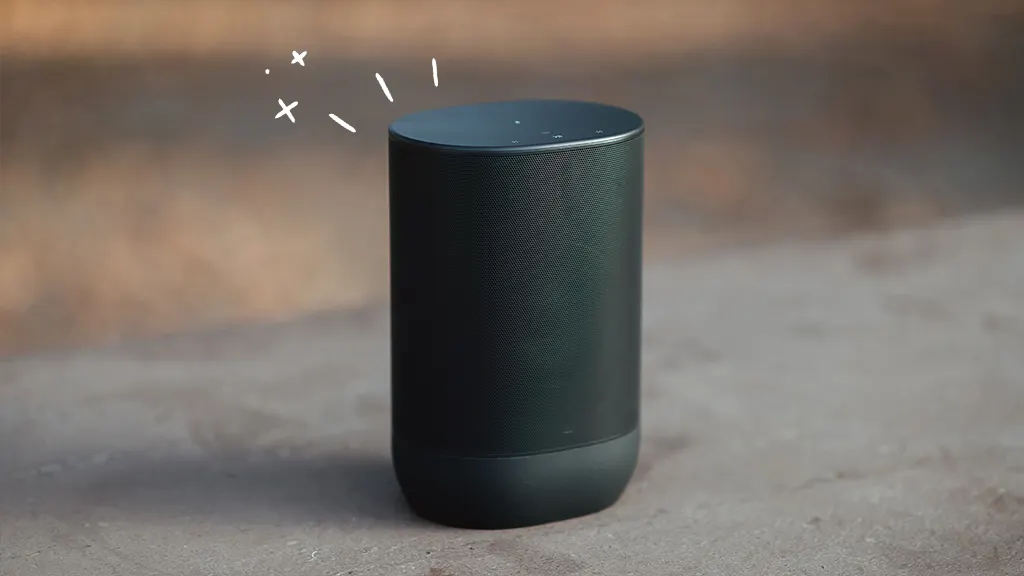
Need to reset your Sonos® speaker but don't know where to start? With so many speaker models and steps, you can easily get lost in the shuffle.
At Asurion, we help troubleshoot and maximize your tech and appliances so you can enjoy the devices that run your world. From protecting your devices from hackers to protecting your tech from mishaps, our experts offer 24/7 help to millions. Here's our guide to resetting Sonos speakers.
Resetting a speaker
Sometimes all you need is a quick restart to take care of most of the problems you'll encounter with your speaker. To restart your speaker, you'll:
- Remove the power cord from the outlet or the Sonos speaker itself. For portable speakers, like the Move and Sonos Roam™, remove the device from the charging base or disconnect it from its charging cable.
- Wait 10 seconds for the speaker to completely power off.
- Plug it back in, and give the speaker a few minutes to turn on fully.
Factory resetting a Sonos speaker
If a quick reset didn't work, you can try a factory reset on your Sonos speaker. However, you should note that doing so will permanently delete any data on your system, and you cannot restore it. Depending on your Sonos, there may be different steps. No problem though—resetting your speaker is easy, no matter which one you have.

Psst... Got 2 minutes?
That’s how long it takes to get a care plan personalized for you:
✓ Coverage for thousands of devices ✓ Fast, quality fixes
✓ Hands-on help when you need it
Factory resetting a Sonos Move
The Sonos Move is one of the more popular speakers due to its portability. To maximize that feature, Sonos removed some of the standard buttons. No worries, though—you still have the option to factory reset it, but make sure the speaker is charged first. Here's how to factory reset your Sonos Move:
- Turn the speaker on, and disconnect the power cable or remove the speaker from the charging base.
- Press and hold the Power button for 5 seconds to turn it off. You should hear a chime, and the status light at the top of the Move should turn off.
- Press and hold the Join button (the button with the infinity icon) as you press and release the Power button. while you plug the power cable back into the speaker. Continue to hold the Join button until the speaker's light starts flashing white and amber. When the light flashes green, the factory reset has finished.
Factory resetting a Sonos Roam and Roam SL
Like the Sonos Move, the Sonos Roam and Roam SL are fully portable. The Roam line has its own way to get a factory reset done. For this model, you'll:
- Turn the speaker on.
- Press and hold the Power button for 5 seconds to turn it off. You should hear a chime, and the status light at the top of the Move should turn off.
- Press and hold the Play/Pause button, and while doing so, press and release the Power button on the back of the Roam.
- Continue holding the Play/Pause button until the speaker's light starts flashing white and amber.
- When the light starts flashing green, the speaker has been reset.
Factory resetting all other Sonos devices
For all other Sonos devices—including the Sonos One™, Play (1–5), Connect, and Amp —you can use these steps to complete a factory reset:
- Unplug the power cord from the speaker.
- Press and hold the Join button (depending on the model, the button will depict the infinity icon or two arrows facing each other) while reconnecting the power cord. If your product doesn't have a Join button, you can press and hold the Play/Pause button or the Mute button while reconnecting power instead.
- Continue holding the button until the speaker's light flashes orange and white. The reset is finished when the light flashes green.
How to reset the Sonos controller app
Don't want to factory reset your Sonos speakers? You can reset the Sonos Controller app individually. Disconnecting the Sonos app from your speaker system lets you set up a new Sonos system or connect to an existing system on the same network.
Reset the Sonos app on your smartphone:
- Open the Sonos app on your device.
- From the Settings tab, tap App Preferences.
- Scroll to the bottom of the App Preferences menu, tap Reset App, then close and reopen the app.
Reset the Sonos app on Mac or PC:
- Open the Sonos app on your Mac® or PC.
- At the top of the screen (on a Mac) or the top of the Sonos app window (on a PC), select Help and select Reset Controller.
Make sure your smart home is protected
An Asurion Home+® protection plan provides coverage for nearly all the technology in your home with one simple plan. Laptops, tablets, TVs, gaming consoles, smart thermostats, and so much more—even future purchases. Plus, you'll get 24/7 live expert support and robust digital security. Learn more about Asurion Home+® coverage and how you can get peace-of-mind electronics protection.
The Asurion® trademarks and logos are the property of Asurion, LLC. All rights reserved. All other trademarks are the property of their respective owners. Asurion is not affiliated with, sponsored by, or endorsed by any of the respective owners of the other trademarks appearing herein.
- SHARE THIS ARTICLE