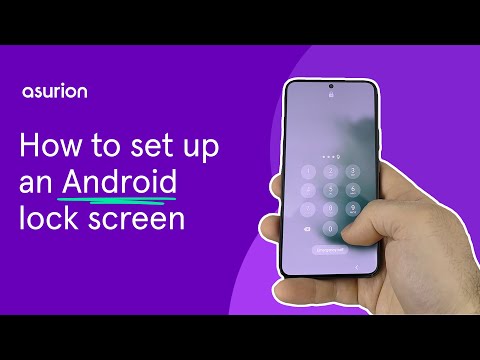How to set up, change and remove lock screen on Android phone
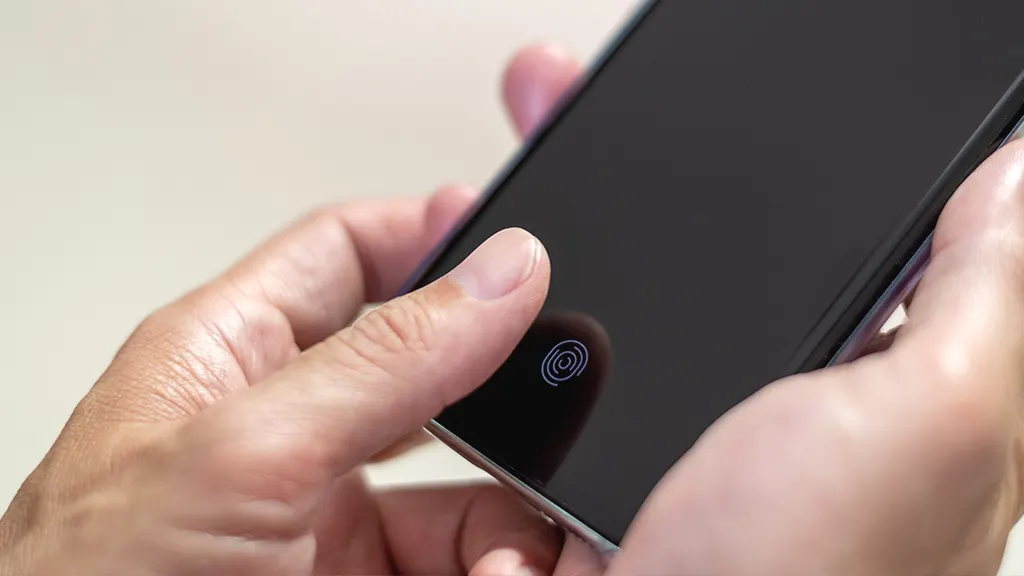
When it comes to keeping personal information on your phone safe, setting up a lock screen is an essential step. If you're not sure how to create one on your Android™ phone, we're here to help.
At Asurion, we help people learn more about their technology every day. From keeping your phone running like new to hidden laptop features you should be using, we make sure you get the most out of the devices you rely on. Here’s our guide on how to set up, change, and remove a lock screen on your Samsung Galaxy®, Google Pixel™, and other Android phones.
How to set up or change the lock screen on your Samsung phone
Go to Settings > Lock Screen > Screen lock type. From there, you’ll have several different lock screen options to choose from:
- Swipe: This lock type allows you to swipe in any direction on your screen to unlock your phone.
- Pattern: If you choose to unlock your phone this way, you'll draw a pattern on a 3-by-3 grid of dots.
- Pin: A PIN lock is a four-digit code. Be sure to pick a sequence of numbers you can easily remember.
- Password: The highest level of security for your phone. Your password will need to be unique, memorable and contain 7 characters with at least one letter. For more tips on how to create a strong password, check out our guide.
Select whichever security method you prefer and follow the onscreen prompts to set up.
You’ll also see options to turn on additional Biometrics features: Face recognition or Fingerprints. On select older Samsung® models, Iris Scanner (S8/S8+) or Intelligent Scan (S9/S9+) may also be available.
- Face recognition: Allows you to unlock your phone and verify yourself in apps simply by holding your face directly in front of your phone screen.
- Fingerprints: Quickly and easily open your phone with a touch of your finger.
- Iris: Scan your eyes to ensure only you are able to see what’s on your phone.
- Intelligent Scan: Authentication that combines both Iris and Face recognition technology to unlock your device.
If you choose to use any of these advanced security features, follow prompts onscreen, or go to Settings > Biometrics and security for additional customization options.
How to remove the lock screen on your Samsung phone
- Tap Settings > Lock Screen > Screen lock type.
- If prompted, enter your current lock screen code.
- Tap None.
If you're using a company phone, you may need to have your administrator turn off any corporate locks, such as Samsung Knox™ Manage.
How to set a screen lock on your Google Pixel and other Android phones
Steps for setting up or changing the screen lock on your Google Pixel or another Android phone are simple.
How to set a screen lock PIN
- Tap Settings > Security & privacy > Device unlock > Screen lock. If prompted, enter your current lock screen code.
- Tap PIN, then enter a PIN.
- Tap Next, enter the PIN again, then tap Confirm. If prompted, select which content you want to display on the lock screen, then tap Done.
How to set up screen lock swipe
- Tap Settings > Security & privacy > Device lock > Screen lock. If prompted, enter your current lock screen code.
- Tap Swipe > Delete to remove device protection.
How to set up screen lock pattern
- Tap Settings > Security & privacy > Device lock > Screen Lock. If prompted, enter your current lock screen code.
- Tap Pattern, enter a pattern, and tap Next. Draw the same pattern to confirm, then tap Confirm. If prompted, select which content you want to display on the lock screen, then tap Done.
How to set a screen lock password
- Tap Settings > Security & privacy > Device lock > Screen Lock. If prompted, enter your current lock screen code.
- Tap Password, then enter a password.
- Tap Next, confirm your password, then tap Confirm. If prompted, select which content you want to display on the lock screen, then tap Done.
How to remove screen lock on your Android phone
- Tap Settings > Security > Device lock > ScreenLock.
- If prompted, enter your current lock screen code > None > Delete.
Tried these steps and still need help? We got you. Get your tech problem solved when you call or chat with an expert now.
The Asurion® trademarks and logos are the property of Asurion, LLC. All rights reserved. All other trademarks are the property of their respective owners. Asurion is not affiliated with, sponsored by, or endorsed by any of the respective owners of the other trademarks appearing herein.
- SHARE THIS ARTICLE