7 ways to fix Visual Voicemail on your Android phone
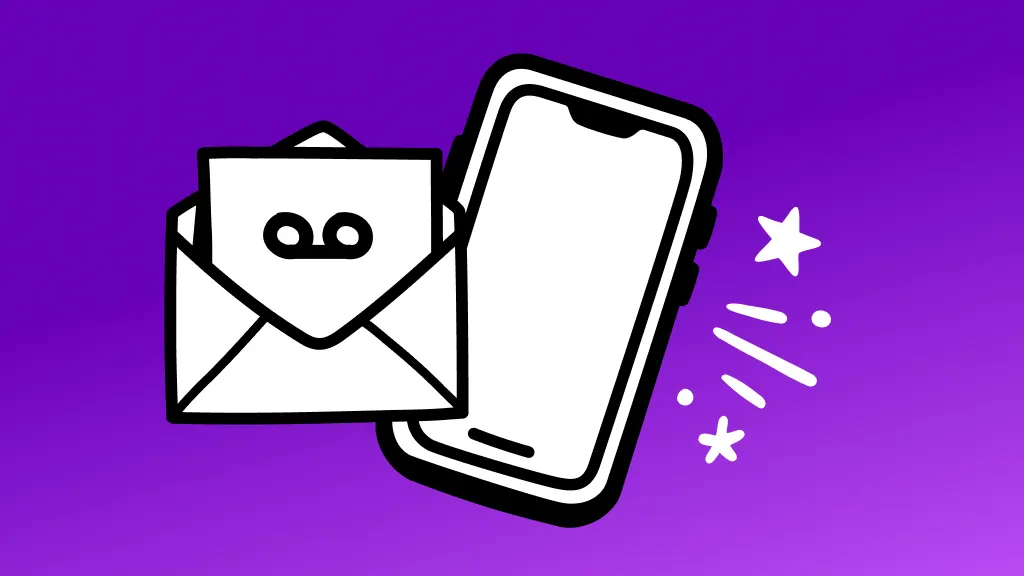
When you set up Visual Voicemail on your Android phone, you can see a list of your voicemail messages and click on them to listen—or read transcripts if they’re available. No need to dial into your voicemail, follow prompts, or listen to your messages one-by-one.
But what happens if your Visual Voicemail isn’t working on your Android device? Steps may vary slightly depending on your phone model, but we’ll walk you through what you need to know.
Millions of people count on Asurion Experts for tech care and advice every day. We help with all kinds of issues, like how to stop robocalls or how to block texts on Android. Here’s our guide on how to fix Visual Voicemail on your Android device.
Check your network connection
Make sure your Android phone is connected to Wi-Fi and has a strong signal—you’ll need it for Visual Voicemail to work. You can also try turning Airplane mode on and off to refresh your cellular connection.
Restart your Android phone
Still having trouble? Try restarting your Android phone to give your device a reset. It’s often a quick and easy fix for many issues, including a glitchy Visual Voicemail app.
To restart Samsung phones:
- Press and hold the Power button until you see the Power off prompt.
- Tap Restart, then tap Restart again to confirm.
To restart other Android phones:
- Press and hold the Power button until you see the Options menu.
- Tap Restart.

Don’t waste time scrolling
Life is short. Ask our experts and get answers now.
Turn visual voicemail off and back on
Open the settings on your Phone app. Check that Visual Voicemail is turned on. If it’s not, you’ve found the problem.
If Visual Voicemail is already turned on, turn it off. Wait a minute, then turn it back on for a quick reset.
Check for software updates
If your Visual Voicemail on your Android still isn’t working, check to see if you have any software updates available.
Need help? Check out our guide on how to update your Android phone.
Clear the cache on your Phone app
Clearing the app cache and data will delete any corrupted files and free up space so your Visual Voicemail can work properly. Here’s what to do:
- Go to Settings > Apps & Notifications > Phone.
- Tap Storage & cache, then Clear cache and Clear storage.
- Restart your phone and try to check your Visual Voicemail.
Contact your carrier
If you’re still having issues, contact your carrier service provider to see if they are having any issues or outages. Problems on their end may be the culprit when your Visual Voicemail stops working.
Factory reset
If none of the steps above fixed your visual voicemail, as a last resort, you can try a factory reset on your Android device.
Before you start, make sure to backup all the data on your phone as you will lose it during this process.
To learn how to factory reset your Android, check out our guide.
Tried these steps and still need help? We got you. Get your tech problem solved when you call or chat with an expert now.
The Asurion® trademarks and logos are the property of Asurion, LLC. All rights reserved. All other trademarks are the property of their respective owners. Asurion is not affiliated with, sponsored by, or endorsed by any of the respective owners of the other trademarks appearing herein.
- SHARE THIS ARTICLE