How to set up parental controls on Xbox

You open your credit card bill to find a host of charges from Microsoft® —$10 last week, $40 the month prior, and a whopping $100 on your kid's birthday. What's going on? Eventually you realize that your child has been buying new games from your Xbox®—without your permission.
What should you do? Their punishment is up to you. But going forward, we recommend using parental controls to help you set some automatic ground rules.
At Asurion, we take care of you and your tech—from protecting your devices to showing you how to get the most out of your gadgets. Here's how to change parental controls on your Xbox.

Create your child's account on your console or app
The newer generations of Xbox consoles—Xbox One® and Xbox Series X|S™—give you two ways to set up parental controls: the gaming console and the Xbox Family Settings app. You can change some settings on the console itself, but we recommend using the app because it allows you to do so much more, like limiting the kinds of games your kids can play, all from the convenience of your phone. Here's how:
Set up Xbox parental controls on your console
- Press the Xbox button.
- Select the Profile & System tab, then select Settings.
- Select Account > Family settings. Set up Xbox parental controls in the app
- Download the Xbox Family Settings app from the App Store® or the Google Play™ Store.
- Sign in to your Microsoft account.
- Highlight the Family tab, and select Edit.
- Select the icon at the top-right to add a family member.
- Select Add Child > Add existing account or Create new account. Follow the prompts on screen to finish setting it up.
Now that you're in the right place to set up parental controls, we'll walk you through all the cool things you can do.
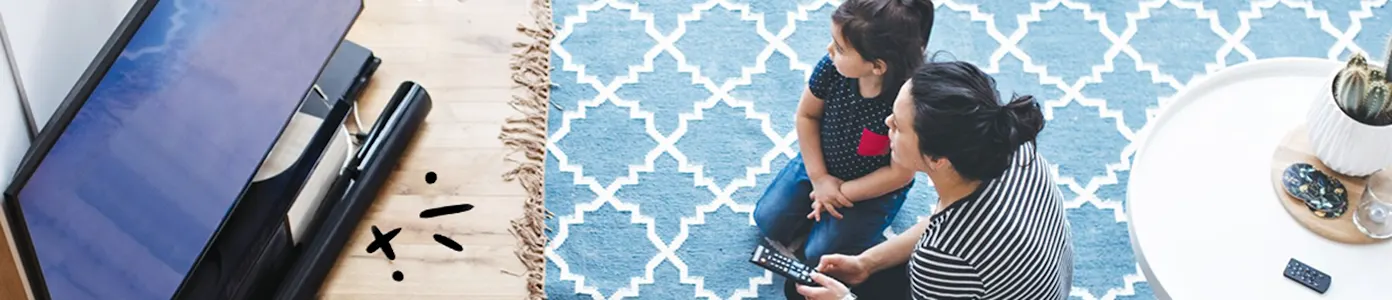
The devices we love aren’t cheap. Protect them with Asurion Home+.
We’ll cover your favorite home tech for around $1 per day. No receipts or registration forms required.
Set screen time limits
Feel like your child is spending way too much time gaming? Set up a screen time limit.
- Open the Xbox Family Settings app, then select Settings.
- Select the family members name, select Screen Time, and adjust the settings under Schedule.
Limit games your child can play
This feature helps keep your children safe online by restricting games you think are inappropriate for them. You can even control what your kid can see and upload—from user profiles to personal photos.
- From the Family tab, select a family member.
- Select Content Restrictions.
Control what your child buys
The Family Settings app lets you control what games, cheat codes, or other things your child buys. It also lets you see their spending history or add money to their account. You can even keep an eye on any Xbox Cloud Gaming purchases your resident gamer might make when they're away from their console.
- From the Family tab, select a family member.
- Select Spending. From here, you can tap Add Money to increase their account balance, turn on Ask to Buy, or view their past spending history by scrolling down.
Keep tabs on who your child plays with online
Parental control settings on your Xbox let you manage how your kids talk to or play games with other people online. Just head to the Settings tab of your kid's account.
If you decide your child needs some time away from online multiplayer games, you can turn them off in the Settings tab as well.
Don't let a glitched controller mean game over
The Asurion Home+® protection plan offers peace of mind for all of your eligible home tech. From graphical glitches to faulty drives, we cover your video game console and original controller from the unexpected breakdown—old, new and even future purchases. Learn more about an Asurion Home+ gaming console warranty and how you can get peace-of-mind electronics protection.
The Asurion® trademarks and logos are the property of Asurion, LLC. All rights reserved. All other trademarks are the property of their respective owners. Asurion is not affiliated with, sponsored by, or endorsed by any of the respective owners of the other trademarks appearing herein.
- SHARE THIS ARTICLE