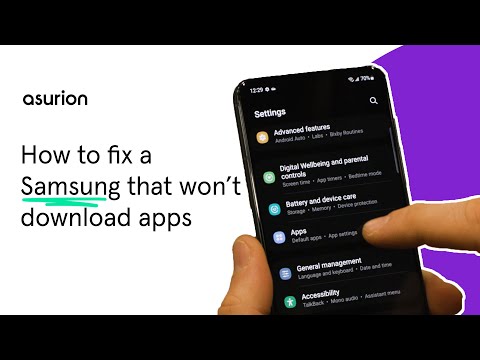Samsung phone won't download apps? Try these 7 quick tips
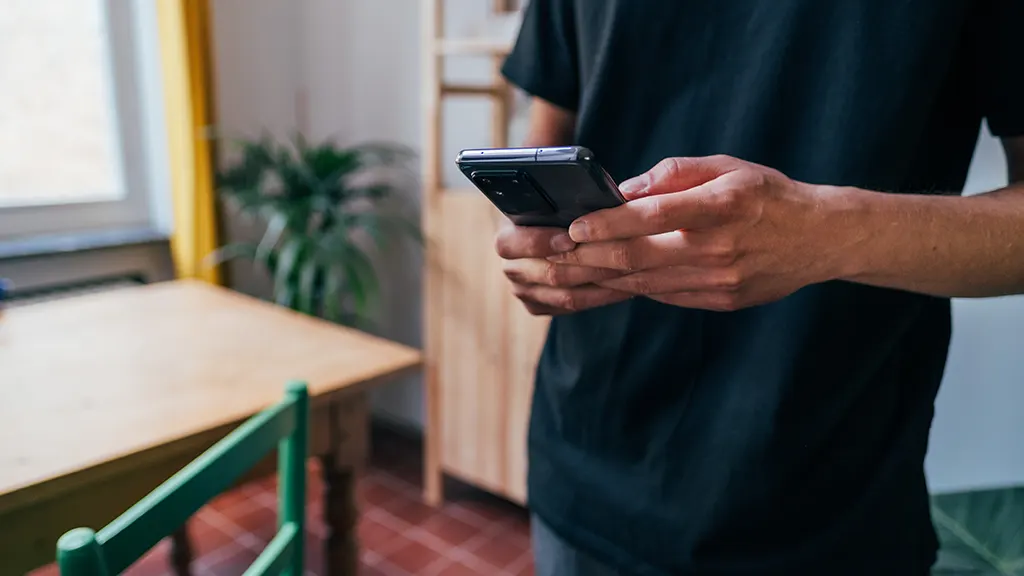
When your phone won't download apps, it's frustrating, especially when you're in a rush. Fortunately, there are some simple ways to get the apps you love working properly again.
At Asurion, we troubleshoot your tech and appliance problems so you can enjoy the devices that run your world. Here are seven tips from our experts to help you solve why you can't download apps on your Samsung® phone.
1. Restart your phone
Restarting your Samsung Galaxy® device is often the best way to solve app issues.
- Press and hold the Volume Down button (or the Side button, depending on your device), and the Power button at the same time until the shutdown menu appears.
- Once it does, tap Restart, then tap Restart again.
- Your device will automatically restart.
2. Double-check your Wi-Fi
You could be experiencing download issues due to a poor wireless internet connection. Make sure your Wi-Fi is working properly and that your connection is stable before trying to download any apps.
If your Wi-Fi isn't working, try downloading the app using cellular data instead. To do so, go to Settings > Connections > Data usage and turn on Mobile data.
3. Make sure your software is updated
If your software is outdated, it's possible you can't download recently updated apps.
To update your software, go to Settings and tap Software update or System updates. Then tap Check for new update. If there are any updates available, make sure your phone is plugged in to power and has at least 50% battery life before beginning the process. Depending on how old your software is, you may need to repeat this process multiple times.
4. Clear your Google Play store data
The Google Play™ store can sometimes run into software issues while downloading apps.
To fix these issues, try clearing its data by going to Settings > Apps then scroll through the app list and select Google Play Store. Once you're there, tap Storage > Clear cache and then Clear data.
Re-open the Play Store and try to download your app again.
5. Check your date and time settings
Google's servers sync with your phone when you try to download an app. If the server check fails due to an incorrect time setting, it can prevent you from downloading.
To make sure your settings are correct, go to Settings > General management > Date and time and check that the Automatic date and time setting is switched on.
6. Make sure you have enough storage space
If you're out of storage, you won't be able to download any new apps.
To check, go to Settings > Device care > Storage and check your available space. If your storage is full, look at our guide on how to free up storage space on your phone.
7. Factory reset your phone
If you've gotten this far and nothing has worked, there's still one last step to try. A factory reset returns your phone to its original settings and wipes all your personal data—including messages, photos, videos, passwords, and credit card information.
Before you take this step, make sure to back up your data (check out our expert tips).
Once you've done so, follow the detailed steps in our guide to how to factory reset your Android phone.
The Asurion® trademarks and logos are the property of Asurion, LLC. All rights reserved. All other trademarks are the property of their respective owners. Asurion is not affiliated with, sponsored by, or endorsed by any of the respective owners of the other trademarks appearing herein.
- SHARE THIS ARTICLE