How to screen record on laptop or computer

Whether you're aiming to capture a gaming achievement, create a tutorial, or save an important online meeting, screen recording on your laptop can be an invaluable tool.
Navigating different screen recording methods might seem daunting. That's why we're here to guide you through the simplest ways to record your computer screen, whether you're using a Windows™ or macOS® system.
Why screen record on your computer/laptop?
Screen recording can serve multiple purposes:
- Educational content creators can make step-by-step instructional videos
- Gamers can capture epic moments
- Professionals can record video calls for future reference.
Understanding how to use this function can enhance how you share and save content that matters. Here’s how to record on your computer, regardless of the operating system.
How to screen record on your laptop
Although several third party screen recording apps exist, your computer has built-in options already installed. Windows PCs have access to the Xbox® Game Bar and Apple® computers have the QuickTime® Player.
Recording on Windows 10 and 11 with Xbox Game Bar
The Xbox Game Bar lets you record games you play directly on your computer or stream from an Xbox console. The best part? You don’t need an Xbox to use this tool.
Set up screen recording on Windows 10
Follow these steps to get the Game Bar set up on a computer using Windows 10:
- Go to Settings.
- Click Gaming > Xbox Game Bar, and turn on Enable Xbox Game Bar. The most common way to screen record on your laptop is with a mouse, but you can enable settings to launch the Game Bar through the Xbox button when you want to use an Xbox controller on your PC. To do that, check the box next to Open Xbox Game Bar using this button on a controller
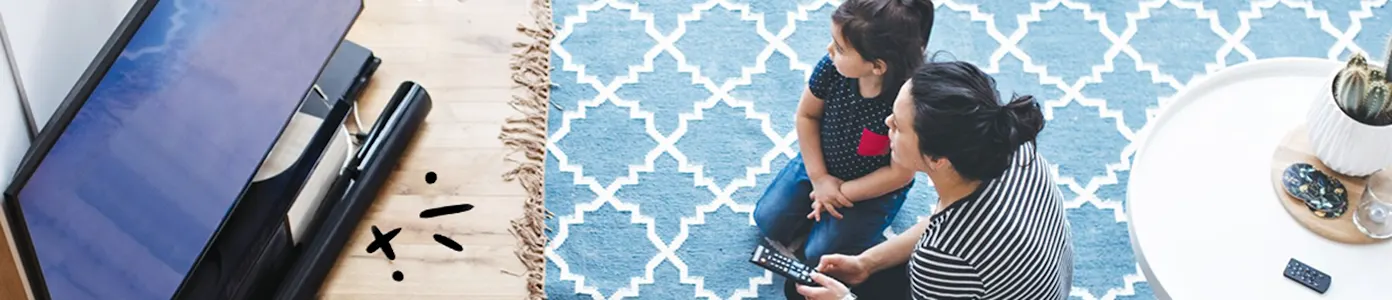
The devices we love aren’t cheap. Protect them with Asurion Home+.
We’ll cover your favorite home tech for around $1 per day. No receipts or registration forms required.
Set up screen recording on Windows 11
Windows 11 comes with the Xbox Game Bar already active. However, you can follow these steps to customize the controller access and keyboard shortcuts for the Game Bar on a computer using Windows 11:
- Go to Settings.
- Click Gaming > Xbox Game Bar and change those settings to your liking.
How to screen screen record using the Xbox Game Bar
Now that you’ve got the Game Bar set up, you can record your computer screen:
- Press the Windows key + G to open the Xbox Game Bar while using an application or browser on your Windows 10 or 11 computer.
- Click the Start Recording button or press Windows + Alt + R to capture your screen. You'll see a small recording bar with a timer indicating that recording is in progress.
To end the recording, click the stop button on the recording bar or press Windows + Alt + R again. Your video will get saved automatically to the Captures folder within your Videos library. You can record activity from most locations, except the laptop’s desktop, your File Explorer and certain Windows apps.
How to screen record on macOS with QuickTime Player
- Open your Applications folder, and click QuickTime Player. Then go to File > New Screen Recording.
- Before starting, click the arrow next to the record button to choose whether to record the entire screen, a selected portion, and whether to include external audio.
- Click the record button to start recording your screen. Click it again to stop recording. Once stopped, QuickTime Player will automatically open the recorded video. Go to File > Save to save your recording to your desired location.
Tech is expensive. Protect it all.
Protect the devices your family loves and relies on with one simple plan. With Asurion Home+®, we cover your computers, TVs, tablets, premium headphones, smart devices, and so much more—plus, 24/7 live support for your tech care needs. Learn more about Asurion Home+® coverage and how you can get peace-of-mind electronics protection.
The Asurion® trademarks and logos are the property of Asurion, LLC. All rights reserved. All other trademarks are the property of their respective owners. Asurion is not affiliated with, sponsored by, or endorsed by any of the respective owners of the other trademarks appearing herein.
- SHARE THIS ARTICLE