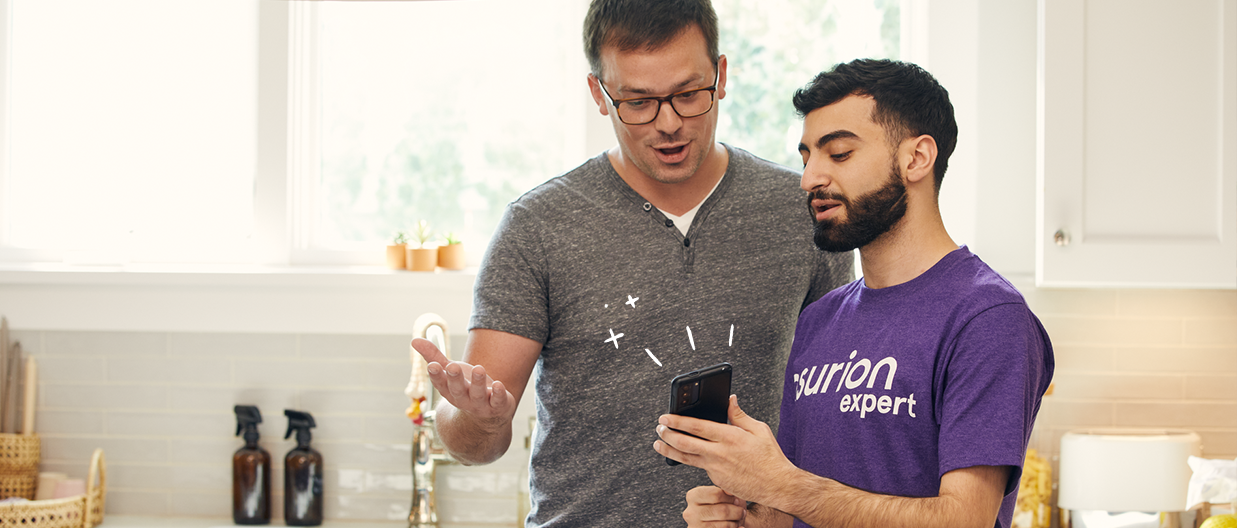Through cloud gaming and services like Xbox® Play Anywhere, you can take your game wherever you go. Play your next Fortnite match on the Chromebook™ in the next room, the laptop upstairs, or even the old computer at your grandma’s house.
All you need to do is connect your controller. Whether you’re using a USB cable, a Bluetooth™ connection, or using an Xbox Wireless Adapter, you just need your Xbox controller to be ready for game time.
At Asurion—we’ve got tech covered. Here’s our guide to connecting your Xbox controller to your PC.
How to connect your Xbox controller to your PC with a USB cable
To connect your controller with a USB cable, plug the charging cable—either a micro-USB for the Xbox One or a USB-C cable for the Xbox Series S/X, depending on your controller—into the USB port on the top of the controller and plug the other end into your PC. After connecting, press the Xbox button (the large Xbox icon) on your controller to turn it on.
How to connect your Xbox controller to PC via Bluetooth
To connect with a wireless connection, you’ll need a PC that supports Bluetooth technology, a computer running the Windows™ 10 Anniversary Update or later, and a Bluetooth-compatible controller. Keep in mind, your controller attachments and accessories (like headsets and chatpads) won’t work when connected.
To pair an Xbox wireless controller to your PC via Bluetooth:
- Press the Xbox button to turn on your controller.
- Press and hold the Pair button on your controller for about three seconds. The Xbox button will start flashing rapidly when in pairing mode.
- On your computer, click the Start button. Then, select Settings > Devices > Bluetooth & other devices. Make sure Bluetooth is turned on at the top of this page.
- Select Add Bluetooth or other device > Bluetooth.
- When your PC finds your controller, select Xbox controller > Done.

How smart is your home?
Calculate your smart devices, bust common myths, and explore tips from your neighborhood tech experts.
How to connect your Xbox controller to your PC wirelessly
Some computers come with Xbox Wireless fully integrated. With these PCs, you can connect without an adapter. Here’s how:
- Press the Xbox button to turn on your controller.
- Press and hold the Pair button on your controller for about three seconds. The Xbox button will start flashing rapidly when in pairing mode.
- On your computer, click the Start button. Then, select Settings > Devices > Bluetooth & other devices.
- Select Add Bluetooth or other device > Everything else. When your PC finds your controller, select the Xbox controller from the list.
If you aren’t lucky enough to have a computer that has Xbox Wireless built-in, you can still get in on the wireless action. You can use these steps to connect your controller to your PC using the Xbox Wireless Adapter for Windows™:
- Plug the Xbox Wireless Adapter into your PC.
- Press the Xbox button to turn on your controller.
- Press and hold the Pair button on the Xbox Wireless Adapter. Then, press and hold the Pair button on your controller for about three seconds. The Xbox button will start flashing rapidly when in pairing mode. When both are connected, the Xbox button on the controller will stay lit.
Don't let a glitched controller mean game over
The Asurion Home+® protection plan offers peace of mind for all of your eligible home tech. From graphical glitches to faulty drives, we cover your video game console and original controller from the unexpected breakdown—old, new and even future purchases. Learn more about an Asurion Home+ gaming console warranty and how you can get peace-of-mind electronics protection.