How to screenshot on Dell laptop
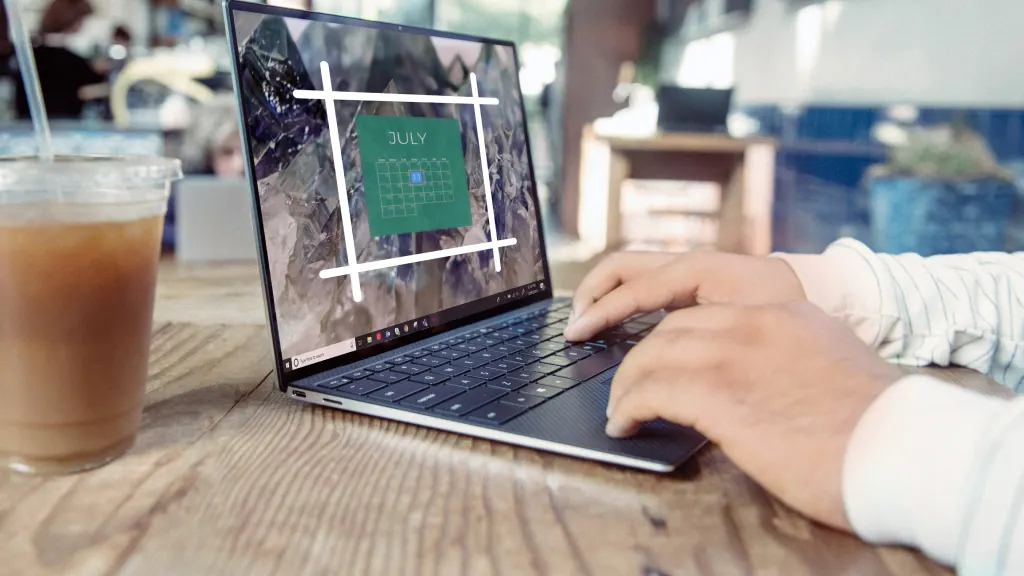
When you're working on your Dell® laptop, there are times when a screenshot can be incredibly useful. Whether you're trying to document an error message for tech support, save a payment confirmation, or create a step-by-step guide, knowing how to take a screenshot is a handy skill.
If you ever wondered, "How do I take a screenshot?” We’ve got you covered. At Asurion, we have the tech know-how to tackle any situation. Here’s our guide on how to screenshot on a Dell computer.
How to screenshot on a Dell
You can easily take a screenshot on your Dell laptop using various methods.
Using built-in keyboard shortcuts
Dell laptops come with built-in keyboard shortcuts that make it easy to capture your screen. Here’s how you can take a screenshot on Dell laptops using these shortcuts.
Pressing the PrtSc key
The fastest method to take a screenshot on your Dell is by pressing the PrtSc key on your keyboard. This action captures the entire screen and copies it to your clipboard. To paste the screenshot into an image editor or document to save or edit it, press Ctrl + V.
Pressing the Windows + PrtSc keys
If you want to save your screenshot automatically, use the Windows + PrtSc key combination. This will briefly dim your screen to indicate the screenshot has been captured and saved to the Pictures > Screenshots folder.
Pressing Windows + Shift + S for the Snipping Tool
For a more customized screenshot, use Windows + Shift + S. This shortcut opens the Snipping Tool (also known as Snip & Sketch), allowing you to select a specific area of your screen. The screenshot is copied to your clipboard, ready to be pasted into other applications.
Using the Snipping Tool
The Snipping Tool offers more flexibility when taking screenshots. To find it, look for "Snipping Tool" in the Start menu or type it into the search bar to find it. Here’s how to use it for different types of captures.
- Rectangular snip. Drag your cursor to form a rectangle around the area you want to capture.
- Window snip. Choose a window or dialog box to capture.
- Full-screen snip. Capture your entire screen, similar to the PrtSc key method.
- Free-form snip. Draw around the area you want to capture with any shape.
Using the Game Bar
The Snipping Tool isn’t the only way to capture your screen. In the same way you would use the Game Bar to record your screen, you can use it to take screenshots. Access the Game Bar by pressing the Windows button + G, then click the camera icon inside the capture window.
The Asurion® trademarks and logos are the property of Asurion, LLC. All rights reserved. All other trademarks are the property of their respective owners. Asurion is not affiliated with, sponsored by, or endorsed by any of the respective owners of the other trademarks appearing herein.
- SHARE THIS ARTICLE