How to set up an iPhone medication reminder
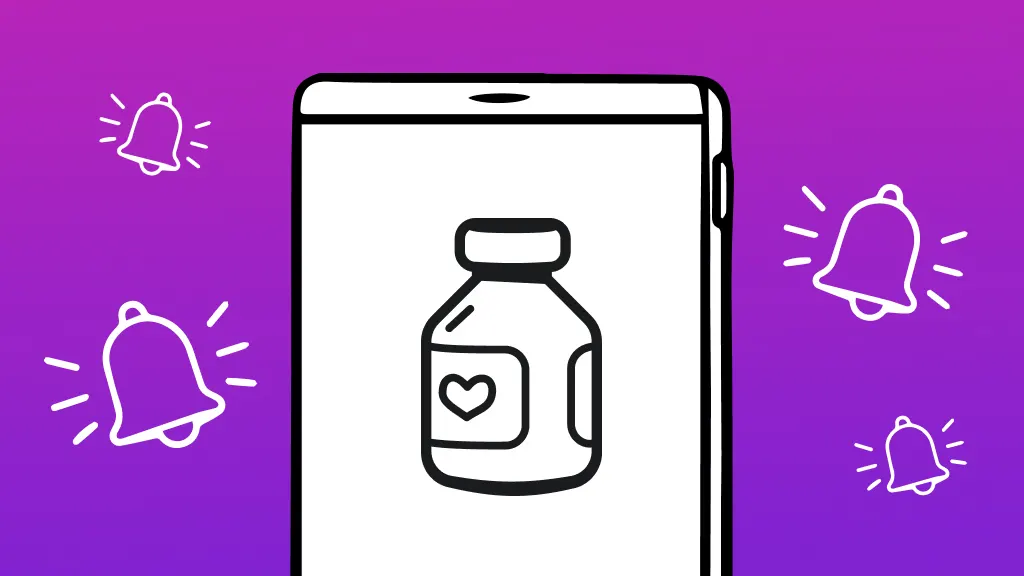
If you or anyone in your family takes prescription medicine daily—and according to the CDC, almost half of Americans do—you know it’s a challenge to remember to take it. Try setting up an iPhone® medication reminder. You’ll never miss another dose. Asurion Experts can help with hacks that make your life healthier and easier, whether you’re looking for the best smart watch for monitoring health and fitness or the best hidden iPhone features. Here’s our guide on how to set up medication reminders on iPhone.
Use the Health App for medication reminders
The Apple Health app (iOS 16 or later) on your iPhone comes with a Medications feature that reminds you to take your over-the-counter or prescription medications. Here’s how to set up, check, and update your reminders.
Add medications
- Open the Health app.
- Tap Browse at the bottom right of your screen.
- Scroll down to Set Up Medications and tap Add a Medication.
- Tap Add a Medication again.
- Type the medicine's name in the search bar or tap the camera icon to scan a medication label. (This only works in the U.S.)
- Follow the prompts to enter the medication type (tablet, capsule, cream, device, etc.), the medication strength (25 mcg; 100 mcg., etc.), and frequency (Every Day, As Needed, etc.)
- Then, tap Add a time to choose time and dose. Tap Next.
- On the Choose a Shape screen, tap the shape of your medication, then tap Next.
- On the Choose Colors screen, tap the color of your medication and tap a background color for your reminder.

Don’t waste time scrolling
Life is short. Ask our experts and get answers now.
Log your meds
Once you’ve added your medications, you can log them in the Health app.
- Open the Health app.
- Tap Browse > Medications.
- Tap the plus sign “+” next to your medication.
- Tap Taken, then Done to check off the dose.
Check your log
You can review medication you’ve taken or update your reminders.
- Open the Health app.
- Tap Medications, then under Your Medications, tap the medication to check the log and add any doses you forgot to check off earlier.
- If you’re no longer taking a medication, scroll down and tap Archive Medication or Delete Medication so your medication list only includes current medications.
Share your health information
Follow these steps to share your medication information or any other data from the Health app.
- Open the Health app.
- Tap Sharing at the bottom of the screen, then select Share with Someone.
- Type the person’s name in the Search bar. If they’re using a device with the Health app, follow the prompts to share your health information.
You can also add, log, check, and share medications from your Apple Watch® if you’re running watchOS® 9 or later.
Reminders App
Another way to set up medication reminders is by using the Reminders app on your iPhone.
- Open the Reminders app.
- Tap Add List at the bottom-right, name it Medication, or something similar.
- Tap New Reminder at the bottom left and type the medication name.
- Tap Date & Time pick a date and time for the reminder.
- Tap Repeat, then select Never, Daily, or Weekly, etc.
Set up reminders with Siri
You can tell Siri to remind you to take your meds and, if you’re running iOS 17.2 or later, you can also use Siri to help you log what you’ve taken.
Say:
- “Hey Siri, remind me to take my pill every day at 8:00 A.M.”
- “Hey Siri, log my 8:00 A.M. medication as taken.”
Or, if you can't take your prescription drug right now, "Hey Siri, send me a follow-up reminder to take my prescription in 30 minutes."
Tried these steps and still need help? We got you. Get your tech problem solved when you call or chat with an expert now.
The Asurion® trademarks and logos are the property of Asurion, LLC. All rights reserved. All other trademarks are the property of their respective owners. Asurion is not affiliated with, sponsored by, or endorsed by any of the respective owners of the other trademarks appearing herein.
- SHARE THIS ARTICLE