How to transfer photos from an iPhone to a computer
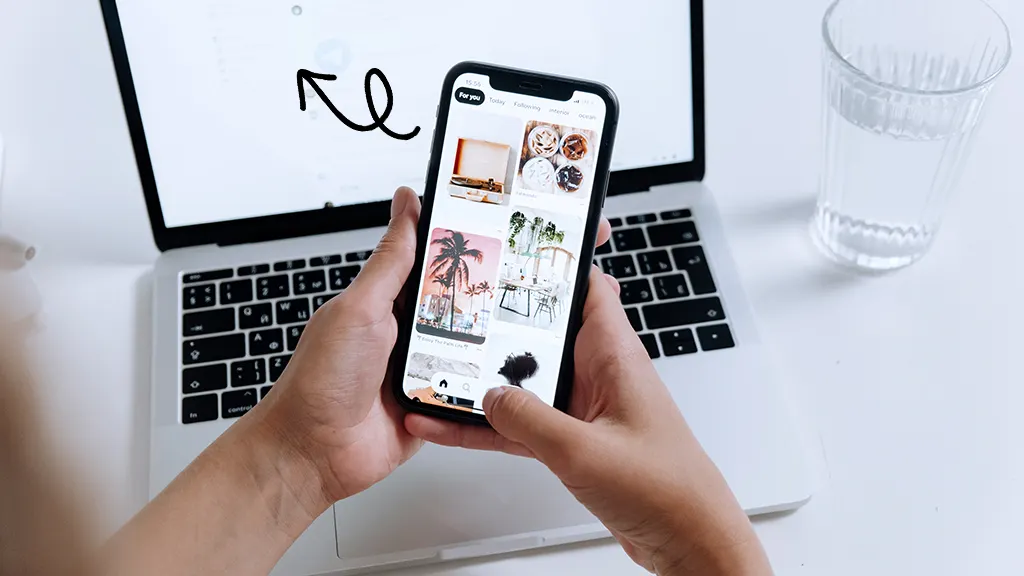
If you have thousands of photos on your iPhone®, you're not alone. And if you feel daunted by the thought of transferring all those precious memories to your computer, you are, yet again, not alone. Here's the good news: Moving photos to your Mac® or Windows™ computer is fairly simple.
At Asurion, our experts help millions of people resolve tech issues every day—on all their favorite devices. When tech breaks, we fix it, from improving an iPhone's battery life to fixing an iPad® touchscreen that isn't working. Here's our guide to transferring photos from an iPhone to a computer.
How to transfer photos from an iPhone to a Mac
Transferring photos from one Apple device to another is as easy as it gets. There are a few ways to do it.
Use a USB cable
- Using a USB cable, connect your phone to your Mac®.
- Open the Photos app on your computer
- You'll see an Import screen in your Photos app with all the photos and videos on your iPhone. (If the Import screen doesn't automatically appear, click your iPhone's name in the Photos sidebar.)
- You may be prompted to unlock your device with your passcode. If you see a prompt asking you to Trust This Computer, tap Trust to continue.
- Select where you want to import your photos. Next to “Import to," you can create a new album or choose an existing one.
- Select the photos you'd like to import, then click Import Selected. You can also click Import All New Photos.
- When the process finishes, disconnect your phone from your computer.

Don’t waste time scrolling
Life is short. Ask our experts and get answers now.
Use iCloud Photos
iCloud® Photos automatically uploads and stores full-resolution, original photos and videos across your Apple devices and on icloud.com, ensuring easy access anytime. Keep in mind, the photos and videos you store in iCloud Photos use your iCloud storage, so make sure you have enough space (or increase your storage). Follow these steps to turn on iCloud Photos on your phone.
- Make sure you've signed into iCloud with the same Apple ID across your devices.
- On your phone, go to Settings > [your name] > iCloud > Photos and turn on iCloud Photos.
- On your Mac, go to the Apple menu and select System Preferences. Click Apple ID, then click iCloud in the sidebar and select Photos.
If you're using an earlier version of macOS®, go to System Preferences > iCloud and click Options next to Photos. Then select iCloud Photos.
As long as you set up your Apple ID for both devices, your photos and videos should automatically sync between your phone and your Mac. That means if you delete a photo from your phone, it will also be deleted from your Mac's iCloud storage. To prevent this, turn off iCloud sync any time you'd like to delete a picture on your phone but keep a copy on your Mac.
Use AirDrop
AirDrop® lets you share photos, documents, and more with other Apple devices that are nearby. Here's how:
- Confirm that AirDrop is enabled on your phone by going to Settings > General > AirDrop. Choose between No One, Contacts Only, and Everyone.
- Confirm that AirDrop is enabled on your Mac by going to the Finder® and selecting AirDrop in the sidebar. At the bottom, choose between No One, Contacts Only, and Everyone.
- On your phone, select the photos or videos you'd like to send.
- Tap the share button located on the bottom left (it looks like a square with an up arrow).
- Select the Mac you'd like to share the files with.
- A window will pop up on your Mac asking you to accept the transfer.
- Click Accept and wait a few moments for your files to transfer.
- You'll find the photos or videos in the Downloads folder on your Mac.
How to transfer photos from an iPhone to a PC
Importing photos to your PC requires iTunes® 12.5.1 or later, so make sure you're running the latest version of iTunes.
- iTunes will automatically update if you download it from the Microsoft Store.
- If you downloaded iTunes from Apple® open iTunes. In the menu bar up top, choose Help > Check for Updates, then follow the prompts to install the latest version. If you don't see Check for Updates under Help, then your iTunes came from the Microsoft Store.
Then, follow these steps:
- Using a USB cable, connect your phone to your PC.
- Unlock your phone. If you see a prompt asking you to Trust This Computer, tap Trust or Allow to continue.
- On your PC, select the Start button, then choose Photos to open the Photos app.
- Select Import > From a connected device, then follow the instructions on your screen. You can select which items you'd like to import and where to save them. This process could take a few minutes, so be patient.
Keep in mind that the photos you want to import must be on your phone, not in the cloud.
When you import videos from your iPhone to your PC, some might be rotated incorrectly in the Windows Photos app. You can add these videos to iTunes to play them in the correct orientation.
To avoid this glitch, follow these steps:
- Open the Settings app on your phone.
- Tap Camera > Formats > Most Compatible.
- From now on, your camera will only create photos and videos in JPEG and H.264 formats.
The Asurion® trademarks and logos are the property of Asurion, LLC. All rights reserved. All other trademarks are the property of their respective owners. Asurion is not affiliated with, sponsored by, or endorsed by any of the respective owners of the other trademarks appearing herein.
- SHARE THIS ARTICLE